How to Fix Discord Screen Share Audio Issues in (2023)
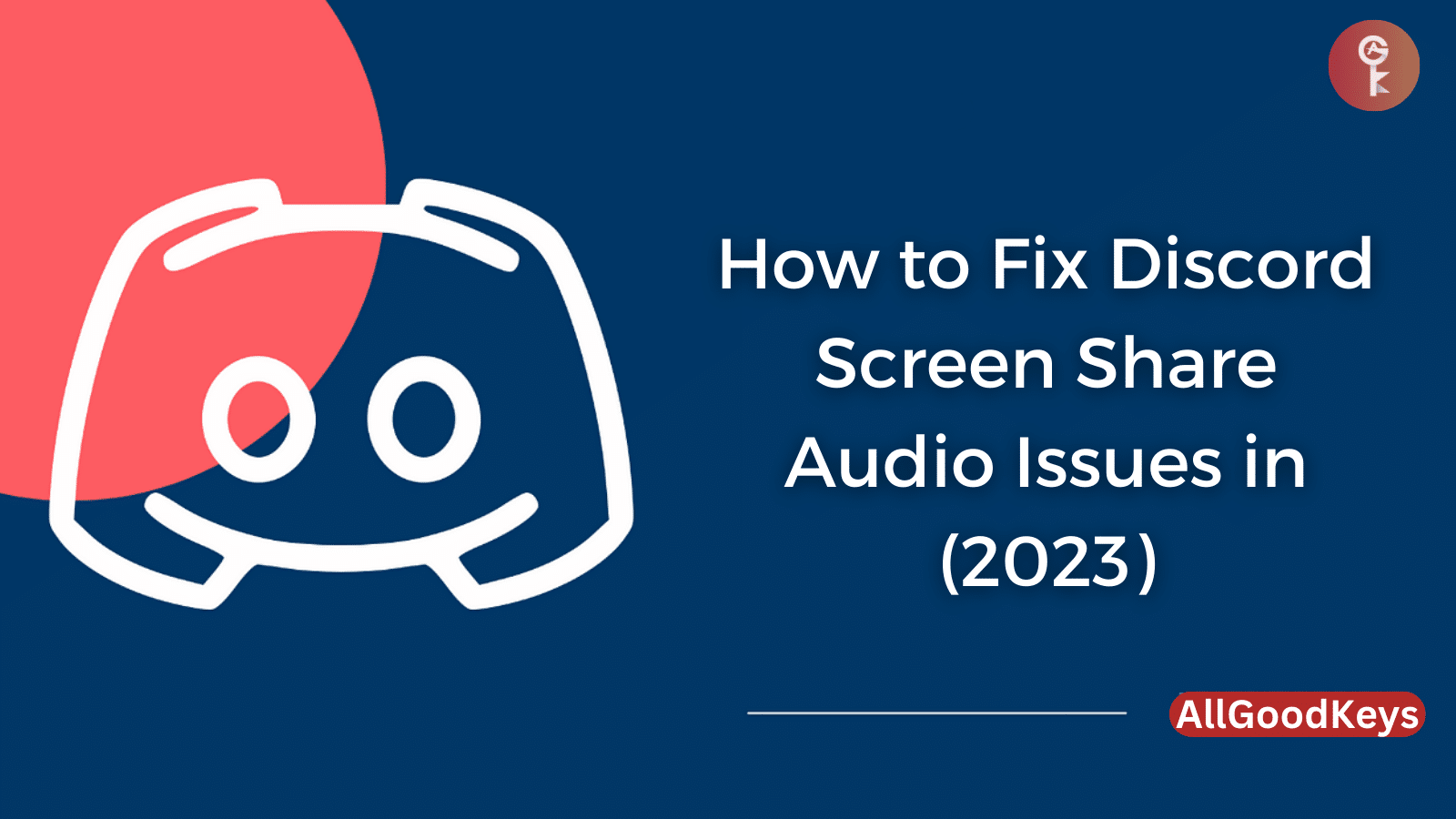
Are you ready to dive into the world of Discord and explore its vast capabilities, including Discord Screen Share Audio? Even if you haven’t heard of it before, don’t worry, because Discord is a fantastic platform that lets you connect with friends from all over, no matter where they are. It’s like having an instant chat room right on your computer, and it’s great for everything from hanging out with friends to serious work meetings.
One of Discord’s coolest features is screen sharing, including Discord Screen Share Audio. This lets you show what’s happening on your computer screen in real-time. Whether you’re teaching something, giving a presentation, or just goofing off with friends, it’s super handy. But here’s the catch: some folks are having trouble with audio when they use Discord’s screen share. Even if you can hear everything on your end, the people you’re sharing with might not hear a thing. If you’re having this issue, fear not! We’ve got some solutions to help you get Discord screen share audio working smoothly.
Why is Discord Screen Share Audio Not Working?
Before we jump into solutions, let’s talk about why Discord screen share audio might go silent:
- Beta Features: If you’re using Discord’s Public Test Build (Discord PTB) or the less-known Discord Canary build, you might have early access to some features that are still a bit wobbly. Sometimes, these features need updates to work properly with audio during screen sharing.
- Audio Driver Troubles: Outdated, corrupt, or missing audio drivers on your computer can cause audio issues during Discord screen sharing.
- Admin Privileges: On some computers, you need to run Discord as an administrator to use screen share with audio.
- Settings Snafu: Discord’s audio settings need to be just right when you start screen sharing to ensure audio sharing works correctly.
- Compatibility Concerns: Certain applications don’t always play nice with Discord, which can lead to audio problems when sharing your screen. If you can’t share audio from a specific app, it might not be compatible with Discord’s screen share feature.
Let’s Get Discord Screen Share Audio Working
Now, let’s roll up our sleeves and fix that pesky Discord screen share audio problem:
Quick Fix: Check Your Audio Sharing Setting
First things first, make sure you’re selecting the option to share your audio when setting up screen sharing in Discord. Sometimes, this option gets overlooked, and folks assume something’s broken. To share audio, you need to enable this setting.
Method 1: Open Discord as an Administrator
If audio’s going AWOL during Discord screen share, try this:
- Completely close Discord by right-clicking its icon in the taskbar’s tray menu and choosing “Quit Discord.”
- Find your Discord launcher, right-click on it, and choose “Run as administrator.”
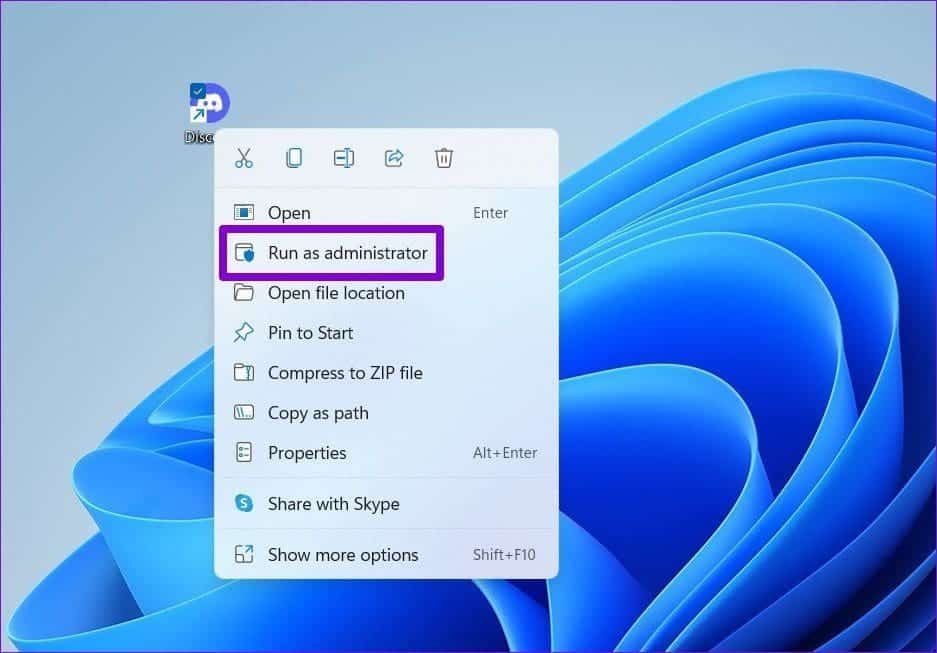
- If you see a User Account Control (UAC) screen, click “Yes” to let Discord run with higher permissions.
- Test if you can now screen share with audio.
Method 2: Give Your Computer a Little Reboot
Sometimes, a simple restart can do wonders. Here’s how to do it on Windows 10:
- Click the Windows icon in the bottom-left corner to open the Start menu.
- Click “Power,” and then select “Restart.” This will close all your open apps and restart your computer.
- After your computer restarts, launch Discord (preferably with administrator privileges) and see if you can now screen share with audio.
Method 3: Try the Experimental Setting Toggle
Discord has some experimental settings, even in the stable release. Some users have found that toggling the audio screen share feature off and then back on can do the trick. Here’s how:
- Open Discord.
- Click on the User settings icon in the bottom-left corner, right next to your username and avatar.
- Select “Video & audio” under App Settings.
- Scroll down to the Screen Share section and toggle off, then on, the “Use an experimental method to capture audio from applications” setting.
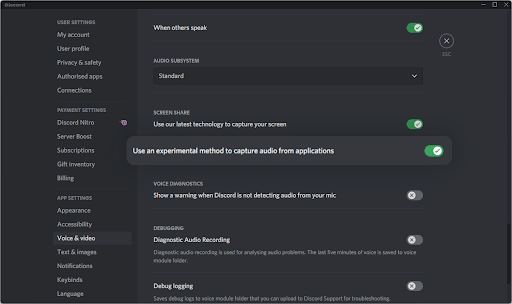
- Close the settings and try screen sharing with audio again.
Method 4: Reset Your Discord Voice Settings
If you’re still having audio troubles, consider resetting your Discord audio settings:
- Open Discord and go to User settings > Voice & audio.
- Scroll to the bottom and click the red “Reset voice settings” button.
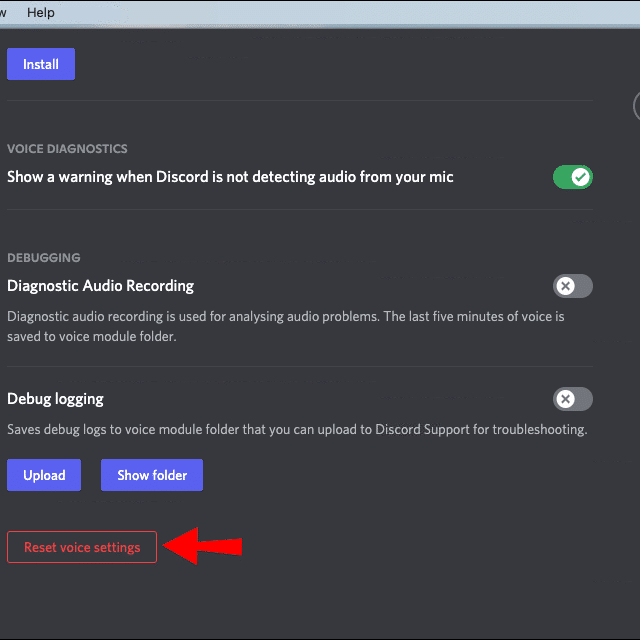
- Click “OK” when a warning pops up.
- Test Discord’s screen share with the default voice settings before tweaking them again.
Method 5: Switch to the Legacy Audio Subsystem
You can actually choose your audio subsystem while in a voice chat on Discord. Some users have found that the Legacy audio subsystem is less likely to cause audio issues during screen sharing. Here’s how to switch to it:
- Open Discord and go to User settings > Voice & audio.
- In the Audio Subsystem section, open the drop-down menu and pick “Legacy.”
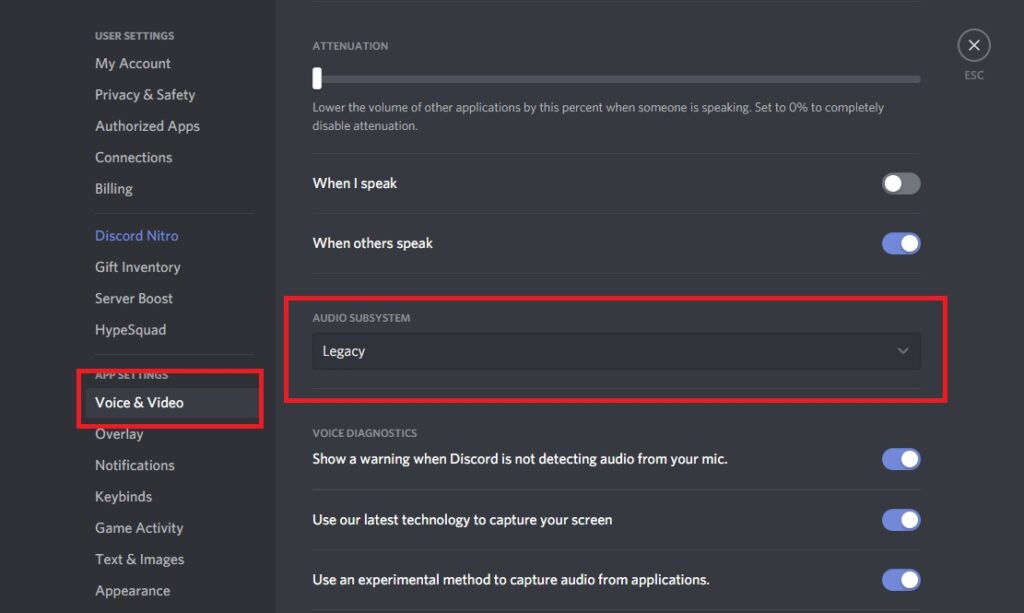
- Click “OK” if you see a warning message.
- Try screen sharing with audio and see if this does the trick.
Method 6: Add Your Application to Activity Status
Some applications, especially non-gaming ones, might not get picked up by Discord automatically. To share audio from a specific app, add it manually to your Activity Status:
- Open Discord and click on User settings.
- Scroll down and click on the Activity settings tab.
- Click “Add It!” under the “No game detected” box.
- Choose the application you want to share, and click “Add game.”
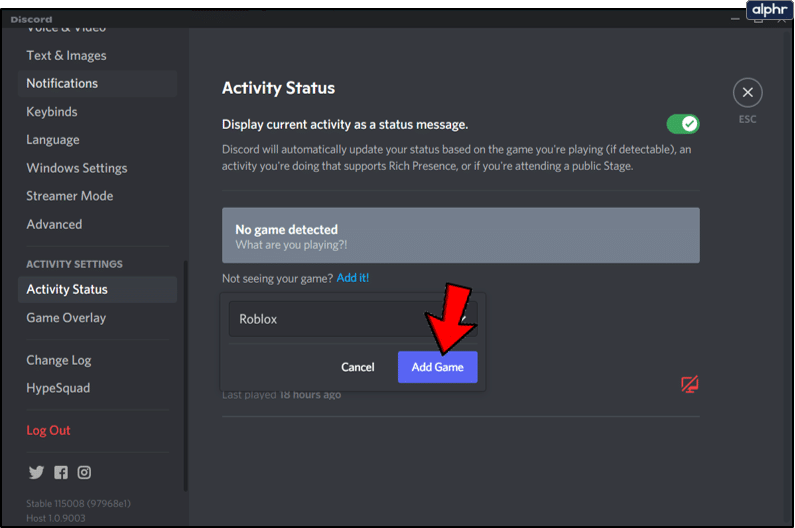
- Test if screen sharing now includes audio from the selected application.
Method 7: Clear Discord’s Roaming Data
Clearing Discord’s temporary files can help with installation-related issues:
- Get to your AppData folder:
- Press Windows + R, type %appdata% , and press Enter.
- Alternatively, open File Explorer, go to This PC > C: > Users > Your username > AppData.
- Open the Roaming folder.
- Find and select the folder that corresponds to your Discord installation (e.g., “discordcanary” for Discord Canary).
- Right-click the folder and choose “Delete.”
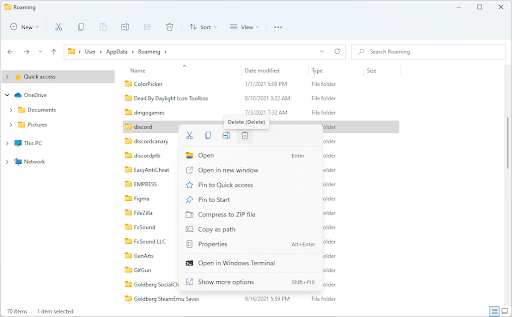
- Restart your system and launch Discord. Test if audio works during screen sharing.
Method 8: Update Your Audio Drivers
Outdated or corrupted audio drivers can be the culprits behind audio issues. Update your audio drivers:
- Press Windows + X and click on “Device Manager.”
- Expand the “Sound, Video, and game controllers” section.
- Right-click your sound device (e.g., Realtek, Intel) and choose “Update Driver.”
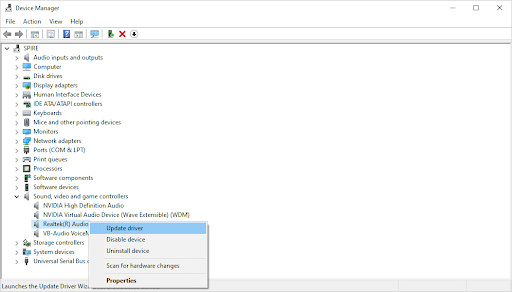
- Select “Search automatically for updated driver software.”
- Let Windows find and install the latest drivers.
- Restart your computer and test Discord’s screen share with audio.
Method 9: Reinstall Discord
If the audio issue persists, it might be time to reinstall Discord:
- Open Settings through Windows + I or the Start menu.
- Click “Apps.”
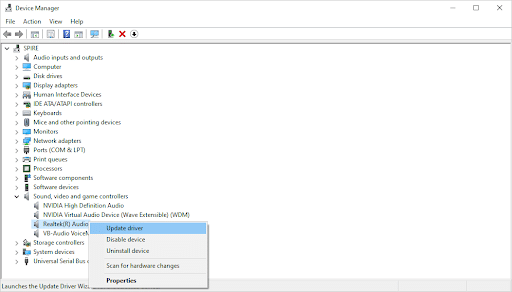
- Find Discord in the program list, click “Uninstall,” and follow the prompts.
- After uninstalling, press Windows + R, type %appdata%, and press Enter.
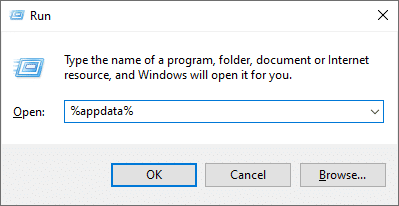
- Locate the Discord folder linked to your previous installation and delete it.
- Download the latest version of Discord from the official website and install it.
And there you have it! These methods should help you get Discord screen share audio up and running again. Now you can enjoy seamless audio sharing during your Discord adventures. Happy chatting!
One More Thing
If you’re in search of a software company that embodies integrity and upholds honest business practices, your quest ends here at All Good Keys. As a Microsoft Certified Partner, we prioritize the trust and satisfaction of our customers. Our commitment to delivering reliable software products is unwavering, and our dedication to your experience extends far beyond the point of sale. At All Good Keys, we provide a comprehensive 360-degree support system that accompanies you throughout your software journey. Your trust is our foundation, and we’re here to ensure that every interaction with us is a positive and trustworthy one.
More Articles
- How to Fix Discord’s Connecting Screen Issue
- What is Werfault.exe and How to Fix It on Windows 10?
- Navigating the Path: Unveiling Steam Screenshot Folder Access on Windows 10
Stay Connected with All Good Keys
We hope this Blog/Article has been helpful . However, if you still have questions or concerns, our team of experts is always available to assist you. Contact us through email, live chat, or phone, and we’ll be happy to help you out.
Don’t miss out on our latest blog posts, promotions, and discounts. Subscribe to our newsletter for early access to exclusive content and the best deals on all products available at AllGoodKeys. For more tech-related articles, check out our blog page, which is updated regularly with fresh content. Thank you for choosing AllGoodKeys!





















