How to Fix Discord’s Connecting Screen Issue
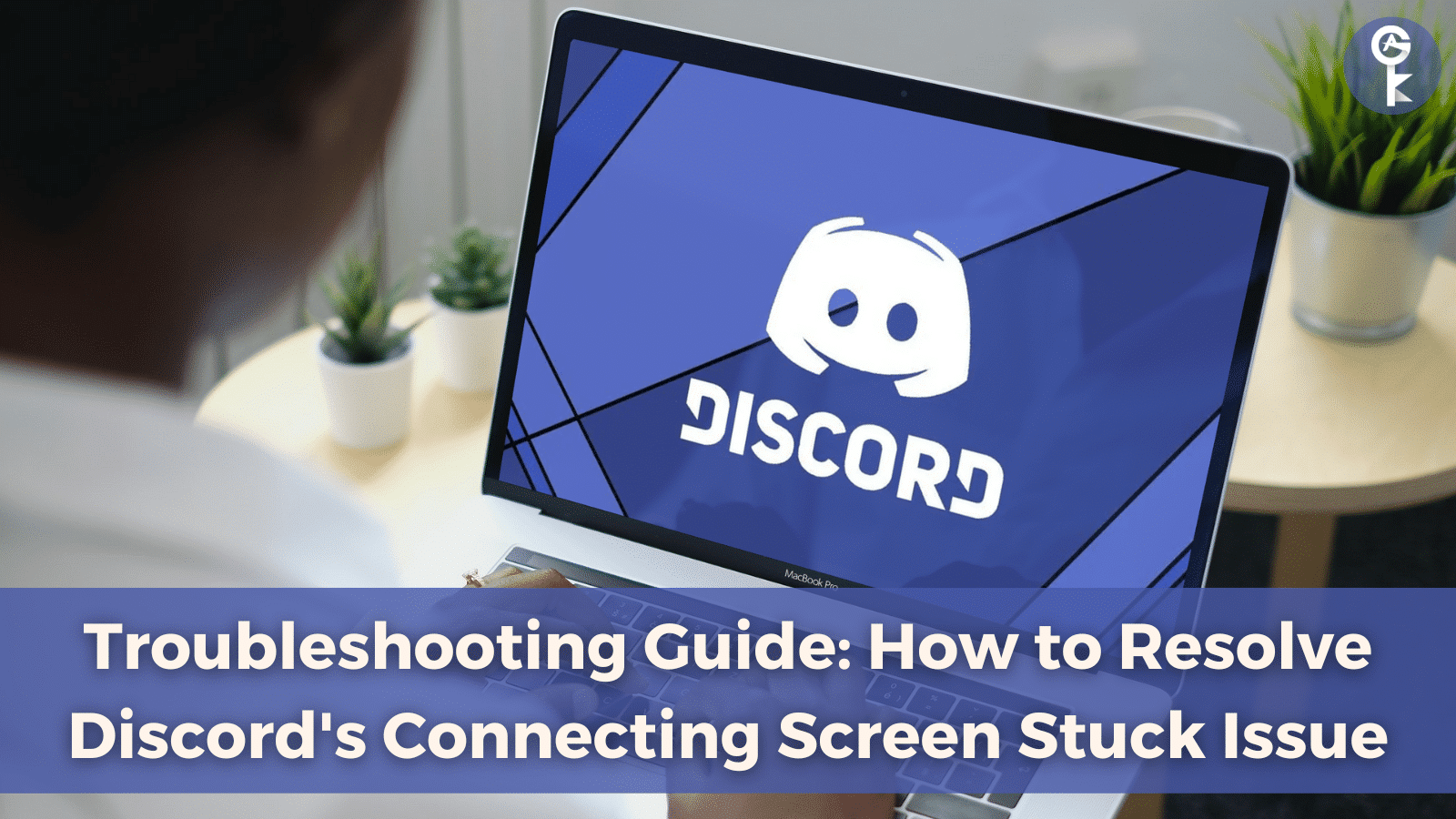
When Discord gets stuck on the Connecting screen, it can be an aggravating experience for users, particularly if they’re trying to join a group activity like online meetings, movie nights, or games. However, there’s no need to lose hope just yet. Discord is a well-known voice and text chat software for gamers and other individuals that offers an exceptional VoIP calling experience. It has gained mainstream popularity in recent years by launching a range of features that help people connect through difficult times.
Discord’s platform provides users with communities where they can engage in various discussions without interrupting other conversations. Channels and folders make it easier for users to organize information at an individual or global level, making Discord an excellent option for businesses as well.
But what happens when you can’t open Discord because it’s stuck on the “Connecting” screen? Well, don’t panic just yet! There are several fixes you can try before giving up. The first step is to check your internet connection and ensure that it’s stable. You can also try clearing your browser’s cache and cookies or simply restarting the Discord app. Often, these simple solutions can resolve the issue.
If the basic solutions don’t work, there are more advanced fixes you can try. You can clear your DNS cache, reset your network settings, or even disable firewalls or antivirus software that may be interfering with Discord’s connection. Switching to a different network, such as a mobile hotspot or a different Wi-Fi network, may also be an option.
Discord getting stuck on the Connecting screen can be frustrating, but it’s not the end of the world. With the solutions outlined above, you can quickly resolve the issue and get back to enjoying Discord’s many features.
Discord Stuck on Connecting Screen – Causes and Solutions
If you’re experiencing issues with Discord being stuck on the Connecting screen, there are several factors that could be causing this frustrating problem. One of the most common reasons is “internet or router problems”. If your internet provider is having issues, or your router is not functioning correctly, Discord may be unable to load, which causes the app to get stuck on the Connecting screen. This can be easily resolved by checking your internet connection or restarting your router.
Another reason for Discord not connecting could be that “Windows Firewall is blocking the app”. It’s possible that your firewall is configured to block some of Discord’s functions, which can prevent it from connecting properly. To fix this, you can add Discord to the list of allowed apps in your firewall settings.
“Malware infections” can also interfere with Discord’s performance, causing it to get stuck while connecting. In this case, it’s essential to run a thorough scan of your device using reputable antivirus software to remove any malicious programs that could be affecting Discord’s connectivity.
Another surprising issue that can lead to Discord getting stuck while connecting is “misconfigured date and time settings”. It’s important to ensure that the date and time on your device are set correctly to prevent this issue.
Lastly, “conflicts with other applications” on your device can also cause the Connecting screen to get stuck. If a different application like antivirus, another chat app, or maybe even Twitch is open, it can cause conflicts with Discord. To fix this, try closing any other apps running on your device and then launching Discord again.
If you experiencing the frustrating issue of Discord being stuck on the Connecting screen? Fear not, as there are several solutions available to help you fix this problem. In this guide, we’ll walk you through step-by-step instructions on how to resolve the Discord stuck on connecting error.
Troubleshooting the Discord Connection Issue: Solutions
- Restart your system, router, and modem: Sometimes a simple restart of your computer, router, and modem can fix the problem. This will refresh your internet connection and clear any temporary errors.
- Change your network connection settings: If your internet connection settings are incorrect or outdated, it could cause Discord to get stuck on the Connecting screen. Try changing your network connection settings to see if that resolves the issue.
- Modify DNS Settings: Changing your DNS settings could also help in fixing the Discord Connecting issue. You can change your DNS to Google DNS or Cloudflare DNS and see if that helps.
- Make sure that your firewall allows Discord: It’s possible that your Windows Firewall is blocking Discord from connecting to the internet. Make sure to add Discord to your firewall’s exceptions list to avoid this issue.
- Correct the date and time on your computer: Surprisingly, an incorrect date and time setting on your computer could also be the culprit. Make sure to correct it to avoid any connection issues.
- Check for malware on your computer: Some types of malware infections may interfere with Discord, causing it to get stuck while connecting. Perform a full system scan and remove any malware found.
- Disable conflicting apps: If another app on your computer, such as an antivirus or another chat app, is conflicting with Discord, it may cause the “Connecting” issue. Try disabling any conflicting apps to see if that resolves the issue.
7 Simple Methods to Fix Discord Stuck on Connecting Screen.
Discord is an excellent tool for keeping in touch with your social circle, colleagues, or groups, but it can be frustrating when it gets stuck on the “Connecting” screen. Fortunately, there are several simple solutions to this problem. We have compiled a list of seven methods that can help resolve the issue. It’s a good idea to try each method at least once before seeking assistance from Discord’s support team. These methods have proven successful for many users, so don’t hesitate to give them a try. With a stable internet connection and a bit of determination, you can get back to using Discord in no time!
Solution 1: for Resolving Computer Problems: Restart Your System and Router
Restarting your system can be a quick and easy solution for many common computer problems, including issues with Discord not connecting properly. If you’re experiencing this issue, try restarting your system on Windows 10 using these basic instructions.
- Open the Start menu: To begin, you’ll need to click on the Windows icon located in the bottom-left corner of your screen. This will open the Start menu, which is where you’ll find the Power button.
- Click on the Power button: Once you’ve opened the Start menu, look for the Power button. This button is typically located near the bottom of the menu, and it may be represented by a circle with a vertical line through the top.
- Select the Restart option: After clicking on the Power button, you’ll see a few different options. Look for the Restart option and click on it. This will initiate a complete restart of your system.
- Wait for your system to fully restart: Once you’ve initiated the restart, your system will shut down and begin to reboot. Wait patiently for this process to complete. Depending on the speed of your system, this may take a few minutes.
- Restart your router (optional): If you’re still experiencing issues with Discord after restarting your system, you may want to try restarting your router as well. To do this, simply unplug the router from the power source, wait for 30 seconds, and then plug it back in. This can sometimes help to resolve connectivity issues.
Solution 2: Close Conflicting Applications to Fix Discord Connection Issues
If you’re having trouble getting Discord to connect properly, it’s possible that other applications running on your system are causing conflicts. Some applications are known to interfere with Discord, preventing it from loading past the “Connecting” screen. Luckily, this is a simple issue to fix: all you need to do is close any conflicting applications that might be running at the same time. Here’s how you can do it on Windows 10:
- Open Task Manager: To get started, right-click on an empty space in your taskbar and choose Task Manager from the context menu. This will open the Task Manager window, which displays a list of all the processes currently running on your system.
- Switch to the Details tab: Once you’re in Task Manager, switch to the Details tab. This will display a more detailed list of all the processes running on your system, including any background processes that might not be visible in the default view.
- End conflicting processes: Look for any instances of applications that are known to conflict with Discord, such as the Twitch desktop app, and select them. Then, click on the End task button to close the process. Make sure you’ve closed all of the processes that might conflict with Discord.
- Try launching Discord again: After closing all of the conflicting processes, try launching Discord again and see if it goes past the Connecting screen. If it works, you’re all set! If not, you may need to try some of the other troubleshooting methods we’ve outlined in this guide.
Solution 3: Change your DNS Address to Fix Discord Connection Issues
Context: If you’re having trouble connecting to Discord, changing your DNS address to a different one may help. Here’s how you can do it:
- Press Ctrl + X on your keyboard, and then click on “Network Connections” from the context menu.
- In the left pane, select your current connection type (such as “Wi-Fi” or “Ethernet”), and then click on “Change adapter options” on the right pane.
- Right-click on the connection you’re currently using and select “Properties.“
- Scroll down to the “Internet Protocol Version 4 (TCP/IPv4)” option. If it’s unchecked, click on the box once to enable it. Then, click on the “Properties” button to open a popup window.
- Select “Use the following DNS Server addresses.” Here are some options you can use:
- Option 1: Type 1.1.1.1 into the first row, then 1.0.0.1 into the second row. This will change your DNS to the popular 1.1.1.1 server, which you can read more about by clicking here.
- Option 2: Use Google’s DNS server by typing in 8.8.8.8 as the Preferred DNS server and 8.8.4.4 as the Alternate DNS server.
- Option 3: Use OpenDNS by typing in 208.67.222.123 and 208.67.220.123 instead.
- Select the “Validate settings upon exit” option if you don’t want to restart your computer. Otherwise, click OK and reboot. Check if the changes have helped you restore the functionality of Discord, or if it’s still stuck on connecting.
Changing your DNS address can help to resolve issues with connectivity, as it allows you to bypass any DNS-related issues that may be causing problems with your internet connection. By changing your DNS server, you may be able to improve your internet speed and overall network performance, as well as avoid any issues with website access or application connectivity.
Solution 4: Disable Proxies to Fix Discord Connection Issues
The Automatically detect settings option is toggled on. This will allow Windows to automatically detect proxy settings and apply them when necessary.
If you’re using a web browser that has its own proxy settings, such as Google Chrome or Mozilla Firefox, you may need to disable the proxy settings in the browser as well. To do this in Google Chrome, click on the three dots in the top right corner, select Settings, and then scroll down to the bottom and click on Advanced. Under the System section, click on Open your computer’s proxy settings, which will take you to the Windows 10 Proxy options mentioned earlier.
In Mozilla Firefox, click on the three horizontal lines in the top right corner, select Options, and then click on General on the left side. Scroll down to the Network Settings section and click on Settings. Make sure that the No proxy option is selected, or if you were previously using a proxy, make sure that it’s disabled.
Disabling any active proxies can help resolve issues with Discord’s connectivity and allow you to connect to voice calls and chat with your friends without any problems.
Solution 5: Scan Your Computer for Malware on Windows 10 and 11
If you’re experiencing connectivity issues with Discord, malware could be the culprit. Malware can interfere with your computer’s internet connectivity, causing problems with Discord and other online applications. Fortunately, Windows 10 and Windows 11 come with built-in antivirus software that can detect and remove malware. Here’s how to use Windows Security to scan your computer for malware:
- Open the search bar in your taskbar by clicking on the magnifying glass icon. You can also bring it up with the Windows + S keyboard shortcut. The search bar is located in the bottom left corner of your screen, next to the Start menu button. Once you click on it or use the shortcut, the search bar will open, and you can start typing.
- Type in Windows Security and launch it from the search results. After you type in “Windows Security” in the search bar, wait a moment, and the results will appear. You should see an app called “Windows Security” at the top of the list. Click on it to launch the app.
- Switch to the Virus & Threat Protection tab using the home screen or the menu in the left-side pane. Once you open the Windows Security app, you’ll see a home screen with several options. One of them is “Virus & Threat Protection.” Click on it to open the settings.
- Click on the Scan Options link. In the Virus & Threat Protection settings, you’ll see a button that says “Scan Options.” Click on it to open the scan options.
- Select the Full scan option. This is going to check every single file on all of your drives to ensure no threats can hide. Take note that this scan may last over 1-2 hours, depending on how many files you have on your system. After you click on the Scan Options button, you’ll see several scan options. Choose the “Full scan” option to scan your entire computer thoroughly.
- Click on the Scan now button to begin the scan. Once you’ve selected the Full scan option, click on the “Scan now” button to start the scan. Depending on the size of your hard drive and the number of files on it, this process may take some time.
- If a threat is detected, Windows 10 will automatically quarantine or remove it entirely. You can review the scan results afterwards. After the scan is complete, Windows Security will show you the results. If any threats are detected, Windows 10 will automatically quarantine or remove them entirely. You can review the scan results and take appropriate action if necessary.
Additionally, you may want to consider purchasing a specialized antivirus app with real-time protection to prevent future malware infections. Running regular malware scans and keeping your antivirus software up to date is essential in maintaining the health and performance of your computer.
Solution 6: Disabling Windows Firewall to troubleshoot Discord connection issues
The Windows Firewall is an important security feature of the Windows operating system. However, sometimes it can interfere with online apps and games, including Discord. If you are experiencing connection issues with Discord, turning off the Windows Firewall might help.
- Press the Windows key + R on your keyboard to launch the Run utility. Alternatively, you can search for “Run” in the Windows search bar or simply click on the Start menu and select “Run“.
- In the Run dialog box, type “firewall.cpl” (without the quotation marks) and press Enter or click on the OK button.
- This will open the Windows Defender Firewall settings window. On the left-hand side of the window, click on the option that says “Turn Windows Defender Firewall on or off“.
- Under both the Private network settings and Public network settings sections, select the option that says “Turn off Windows Defender Firewall (not recommended)“.
- Click on the “OK” button to save the changes and close the window.
- Restart your computer to apply the changes.
Keep in mind that turning off the Windows Firewall is not recommended for long-term use as it can leave your computer vulnerable to various security threats. Once you have tested whether this step resolves the Discord connection issue, it is recommended to turn the Firewall back on for the best protection of your device.
Solution 7: Download and Install a Beta Version of Discord
If you’re having trouble installing the stable version of Discord, you can try installing one of the beta versions. Although they may not be as stable, they may offer features that are not yet available on the stable version. The two beta versions of Discord are the Discord Public Test Build (PTB) and Discord Canary.
- Decide which beta version of Discord you want to download. If you’re unsure, go for the Discord PTB as it’s usually more stable than Discord Canary.
- Visit the official Discord website and download the installer for your preferred version.
- Launch the installer and follow the on-screen instructions to install Discord.
- If the installation is successful, launch Discord and see if you’re able to connect to the app and join voice channels.
- If you’re still having issues, try downloading and installing the other beta version of Discord.
Note: Keep in mind that beta versions may have bugs and may not be as stable as the release version.
Solution 8: Check if Discord is down or undergoing maintenance
Sometimes the problem may not be on your end, but rather with Discord’s servers. If Discord is down or undergoing maintenance, it may prevent you from connecting to the service or experiencing issues with its features. Here’s how you can check if Discord is down:
- Go to Discordstatus in your web browser.
- Check the current status of Discord’s servers.
- If there is an ongoing issue, you may need to wait until Discord resolves it.
conclusion
In conclusion, if you’re experiencing connection issues with Discord, there are several methods you can try to fix the problem. These include restarting your computer, checking your internet connection, disabling VPN and proxies, scanning for malware, turning off Windows Firewall, and trying to install a different version of Discord. It’s important to note that not all methods may work for everyone, but trying these solutions can help resolve the issue and get you back to using Discord as usual. If none of the methods work, it may be helpful to reach out to Discord support for further assistance.
Stay Connected with AllGoodKeys
We hope this guide has been helpful in resolving any issues you may have had with Discord. However, if you still have questions or concerns, our team of experts is always available to assist you. Contact us through email, live chat, or phone, and we’ll be happy to help you out.
Don’t miss out on our latest blog posts, promotions, and discounts. Subscribe to our newsletter for early access to exclusive content and the best deals on all products available at AllGoodKeys. For more tech-related articles, check out our blog page, which is updated regularly with fresh content. Thank you for choosing AllGoodKeys!









