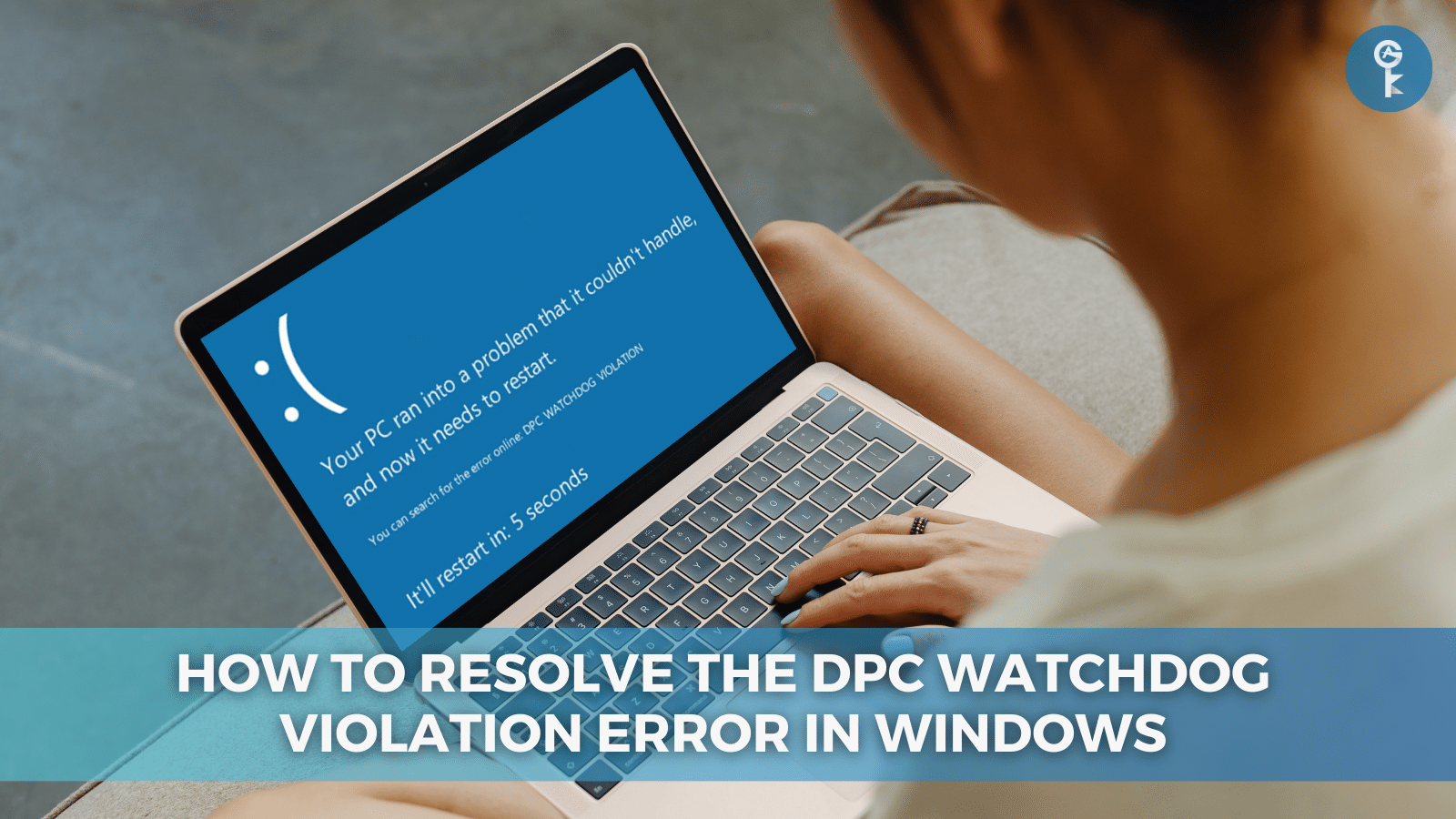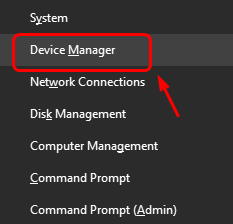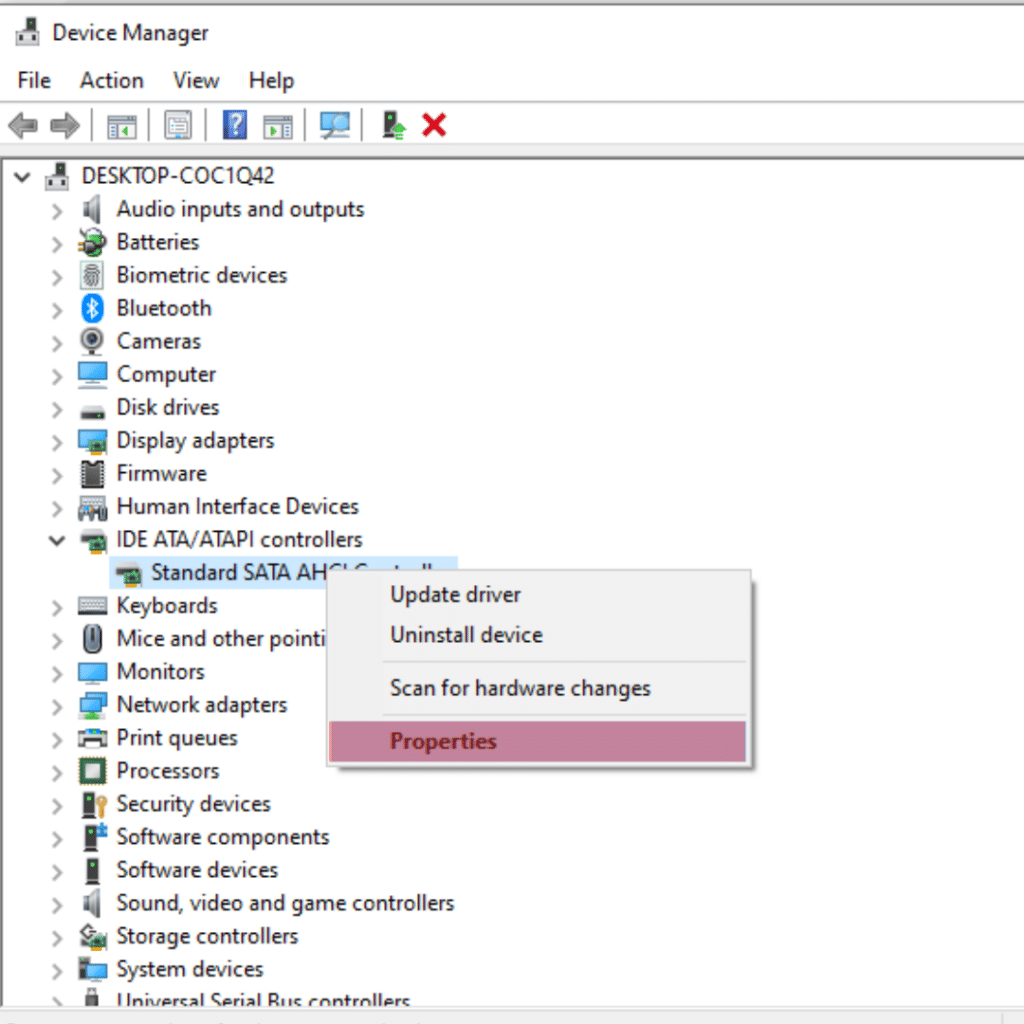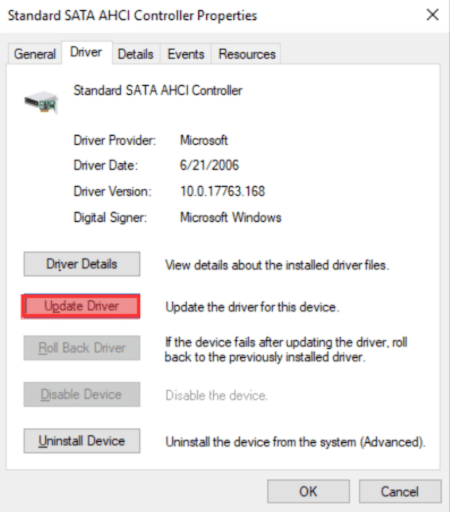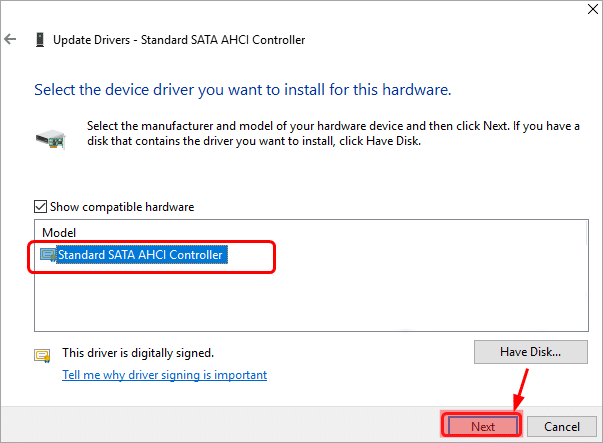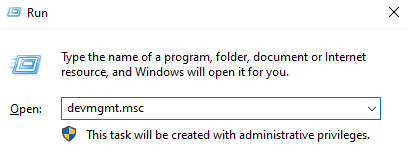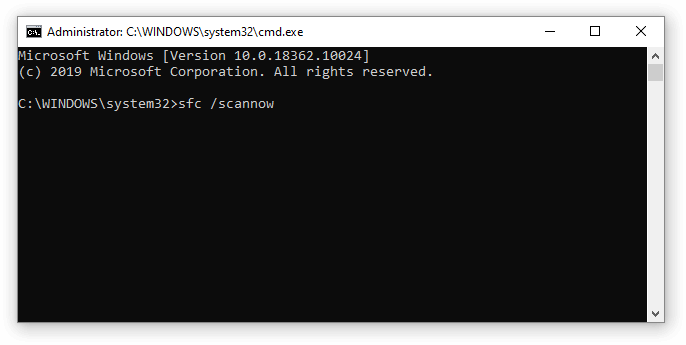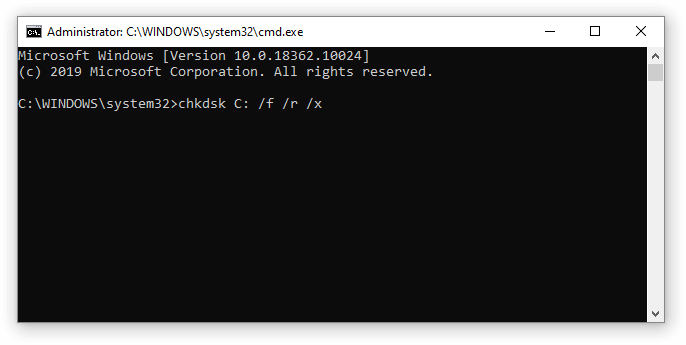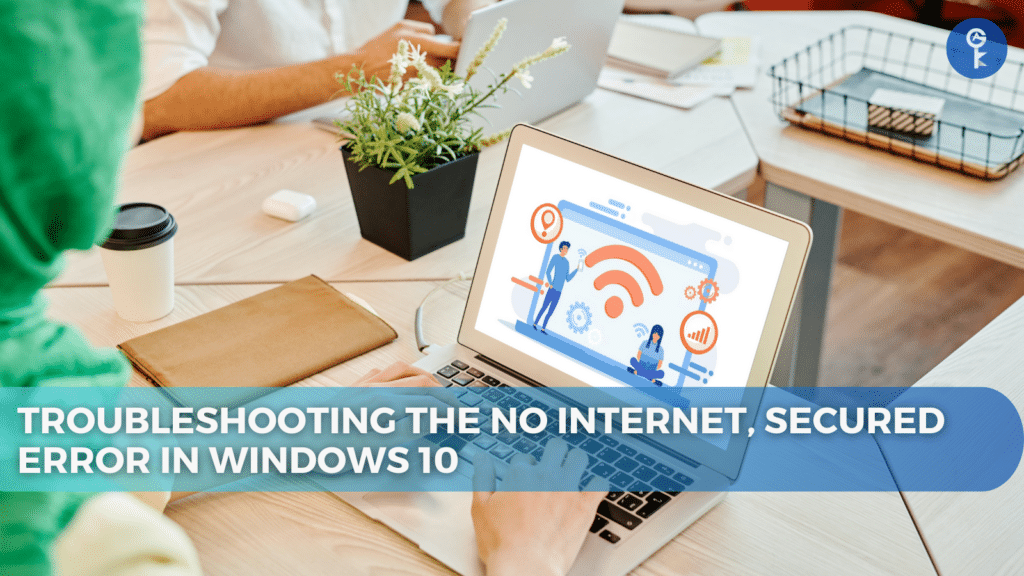The dreaded Blue Screen of Death (BSoD) can strike fear into the hearts of Windows users. One of its most notorious errors is the DPC Watchdog Violation. When your computer encounters this error, it’s forced to restart, often locking you out of your system until the issue is fixed. But fear not, understanding this error and knowing how to resolve it can get you back on track swiftly.
What is the DPC Watchdog Violation Error?
The DPC Watchdog Violation is a formidable blue screen error, indicating a serious issue within Windows. However, with the right know-how, you can tackle it effectively. Let’s start by understanding the error itself.
DPC stands for Deferred Procedure Call, and WATCHDOG refers to the Bug Checker. This error appears when the Bug Checker takes longer than 100 microseconds to find a response, causing a timeout. This results in a blue screen error, potentially leading to data loss or locking you out of your system in a boot loop.
Common causes of the DPC Watchdog Violation include:
1. Outdated, Corrupt, or Missing Drivers:
Outdated or damaged drivers can disrupt the normal flow of processes, leading to the DPC Watchdog Violation error. We’ll show you how to deal with driver-related issues.
2. Hardware Compatibility Issues:
The components in your computer must harmonize with your operating system. We’ll provide guidance on how to identify and resolve compatibility issues.
3. Application and Software Conflicts:
Incompatibility between software applications can wreak havoc on your system. We’ll guide you through troubleshooting software-related conflicts.
4. Outdated SSD Firmware:
Solid State Drives (SSDs) can significantly enhance your system’s performance. However, outdated firmware can lead to the DPC_WATCHDOG_VIOLATION error. We’ll show you how to update your SSD firmware.
5. Corrupted or Missing System Files:
Corrupted system files can result in catastrophic problems with your operating system, including the dreaded BSoD. We’ll introduce you to the System File Checker (SFC) tool, an invaluable asset for identifying and repairing corrupted files.
Effective Methods to Resolve the DPC Watchdog Violation Error:
Here, we will delve deeper into each of the methods to resolve the DPC Watchdog Violation error, providing step-by-step guidance and additional insights.
Method 1: Disconnect All External Devices:
External devices, such as printers, external hard drives, or USB devices, can sometimes conflict with your system and lead to the DPC Watchdog Violation error. Here’s how to identify and resolve this:
- Disconnect All Devices: Safely disconnect all external devices from your computer, except for your keyboard and mouse.
- Restart Your Computer: After disconnecting the devices, restart your computer to see if the error persists.
- Reconnect Devices One by One: If the error is gone, reconnect the external devices one by one. Restart your computer after connecting each device. This will help you identify the problematic device. If the error reoccurs after connecting a specific device, it’s likely the culprit.
Method 2: Change the SATA AHCI Controller:
The SATA AHCI controller is vital for connecting storage devices like hard drives. If it’s misconfigured or outdated, it can trigger the DPC Watchdog Violation error. Follow these steps to change the controller:
- Press Windows Key + X: Simultaneously press the Windows key and X key to open the system menu.
- Access Device Manager: From the system menu, select “Device Manager.”
- Expand IDE ATA/ATAPI Controllers: Expand the category “IDE ATA/ATAPI Controllers” to view your SATA controllers.
- Check for the Correct Controller: Right-click on each controller listed in this category and choose “Properties.” In the “Driver” tab, click on “Driver Details.” Make sure “iaStorA.sys” is listed as a driver. If you see it listed, proceed with the next steps.
- Update the Driver: Return to the “Driver” tab and click on “Update Driver.” Choose “Browse my computer for driver software,” then select “Let me pick from a list of device drivers on my computer.” Pick “Standard SATA AHCI Controller” and click “Next.” After the installation, restart your computer and check if the error has been resolved.
Method 3: Update Your SSD Firmware:
If you’re using an SSD, outdated firmware can cause the DPC Watchdog Violation error. Here’s how to update your SSD firmware:
- Press Windows Key + R: Simultaneously press the Windows key and R key to open the Run dialog.
- Open Device Manager: Type “devmgmt.msc” into the Run dialog and press Enter to open Device Manager.
- Identify Your SSD: In Device Manager, expand the “Disk drives” category and take note of your SSD’s model number.
- Visit the Manufacturer’s Website: Visit the manufacturer’s website for your SSD and search for the compatible firmware for your model.
- Download and Install Firmware: Download the firmware and follow the manufacturer’s instructions to install it on your SSD.
Method 4: Run the System File Checker (SFC Scan):
Corrupted system files are a common cause of the DPC Watchdog Violation error. The System File Checker (SFC) tool can automatically detect and repair these files. Here’s how to run an SFC scan:
- Open Command Prompt as Administrator: Type “cmd” in the Windows search bar, right-click on “Command Prompt,” and select “Run as administrator.”
- Run SFC Scan: In the Command Prompt, type “sfc /scannow” and press Enter. Allow the scan to complete; this might take some time.
- Restart Your Computer: After the scan is complete, restart your computer.
Running the SFC scan can help identify and repair corrupted system files and potentially fix the DPC Watchdog Violation error.
Method 5: Scan and Repair Disk Errors with CHKDSK:
Disk errors, such as bad sectors, can be the underlying issue for the DPC Watchdog Violation error. To scan and repair disk errors, use the Check Disk (CHKDSK) utility:
- Press Windows Key + R: Simultaneously press the Windows key and R key to open the Run dialog.
- Run Command Prompt as Administrator: Type “cmd” in the Run dialog, then press Ctrl + Shift + Enter to run Command Prompt as an administrator.
- Initiate CHKDSK: In the Command Prompt, type “chkdsk C: /f /r /x” and press Enter. Replace “C:” with the drive letter where your Windows installation is located.
- Confirm the Scan: You may be prompted to confirm the scan by pressing “Y” on your keyboard.
- Wait for Completion: Allow CHKDSK to complete the scan and repair process. It will attempt to fix any issues with the drive.
- Restart Your Computer: After the process is complete, restart your computer.
Running CHKDSK can help identify and repair disk errors, potentially resolving the DPC Watchdog Violation error.
Method 6: Use the DISM Command to Repair System Images:
The Deployment Image Service and Management Tool (DISM) is a powerful tool for identifying and fixing corruption issues within your system. It operates system-wide and attempts to restore damaged or missing files. Here’s how to use DISM:
- Open Command Prompt as Administrator: Type “cmd” in the Windows search bar, right-click on “Command Prompt,” and select “Run as administrator.”
- Initiate the DISM Scan: In the Command Prompt, type the following command and press Enter: DISM.exe /Online /Cleanup-image /Scanhealth
- Execute the Repair Command: After the scan is complete, run the repair command by typing and pressing Enter: DISM.exe /Online /Cleanup-image /Restorehealth
- Wait for Completion: Let the process finish. Once it’s done, close the Command Prompt and restart your computer.
DISM is useful for fixing system-wide corruption issues, which may contribute to the DPC Watchdog Violation error.
Method 7: Remove Newly Installed Software:
Newly installed applications or software can sometimes be incompatible with your operating system or conflict with other programs, triggering the DPC Watchdog Violation error. To resolve this:
- Access Control Panel: Use the Windows search bar to find and open the Control Panel.
- Change View Mode: Change the view mode to “Large icons.”
- Access Programs and Features: Click on “Programs and Features.”
- Identify Recent Installs: In the list of installed applications, identify any recently installed software. You can click the “Date” column to organize the list.
- Uninstall New Applications: Right-click on the newly installed applications and select “Uninstall.” Repeat this process for each new application.
- Test for Errors: After uninstalling, check if the DPC Watchdog Violation error persists.
Method 8: Use the Windows 10 Blue Screen Troubleshooter:
Windows 10 offers a built-in troubleshooter for fixing various issues, including the DPC Watchdog Violation error. While this may not recover lost data, it can help prevent future crashes:
- Open the Settings: Click on the Windows icon and select “Settings,” or use the Windows + I shortcut.
- Access Troubleshoot: In the Settings window, click on “Update & Security,” then choose “Troubleshoot” from the left pane.
- Run the Blue Screen Troubleshooter: Look for the troubleshooter titled “Blue Screen.” If you don’t share full diagnostic data with Microsoft, click on “Additional troubleshooters” and locate the Blue Screen troubleshooter there.
- Start the Troubleshooter: Click on “Run the troubleshooter” and follow the on-screen instructions.
- Wait for Resolution: Allow the troubleshooter to identify issues and apply fixes. Your computer may shut down and restart during this process. After it’s finished, check if the DPC Watchdog Violation error reoccurs.
Method 9: Reset Windows:
If none of the above methods resolve the issue, a complete Windows reset may be necessary. Depending on your preference, you can reinstall the system without losing personal files, but applications and system configurations will be reset:
Remember to back up your important data before proceeding with a system reset.
A well-detailed and comprehensive description of these methods ensures that you have a clear understanding of how to tackle the DPC Watchdog Violation error effectively. By following these steps, you can troubleshoot the error and regain control of your Windows system. It’s important to remember that these methods address various potential causes, so it’s recommended to start with the one most relevant to your situation and proceed from there.
More Articles
- Mastering Connectivity: Unraveling the ‘No Internet, Secured’ Enigma on Windows 10
- Resolving High CPU Usage Caused by Windows Modules Installer Worker in Windows 10
- Resolving the “Windows Resource Protection Could Not Perform the Requested Operation” Error
One More Thing
If you’re in search of a software company that embodies integrity and upholds honest business practices, your quest ends here at All Good Keys. As a Microsoft Certified Partner, we prioritize the trust and satisfaction of our customers. Our commitment to delivering reliable software products is unwavering, and our dedication to your experience extends far beyond the point of sale. At All Good Keys, we provide a comprehensive 360-degree support system that accompanies you throughout your software journey. Your trust is our foundation, and we’re here to ensure that every interaction with us is a positive and trustworthy one.
Stay Connected with All Good Keys
We hope this Blog/Article has been helpful . However, if you still have questions or concerns, our team of experts is always available to assist you. Contact us through email, live chat, or phone, and we’ll be happy to help you out.
Don’t miss out on our latest blog posts, promotions, and discounts. Subscribe to our newsletter for early access to exclusive content and the best deals on all products available at AllGoodKeys. For more tech-related articles, check out our blog page, which is updated regularly with fresh content. Thank you for choosing AllGoodKeys!