Mastering Connectivity: Unraveling the ‘No Internet, Secured’ Enigma on Windows 10
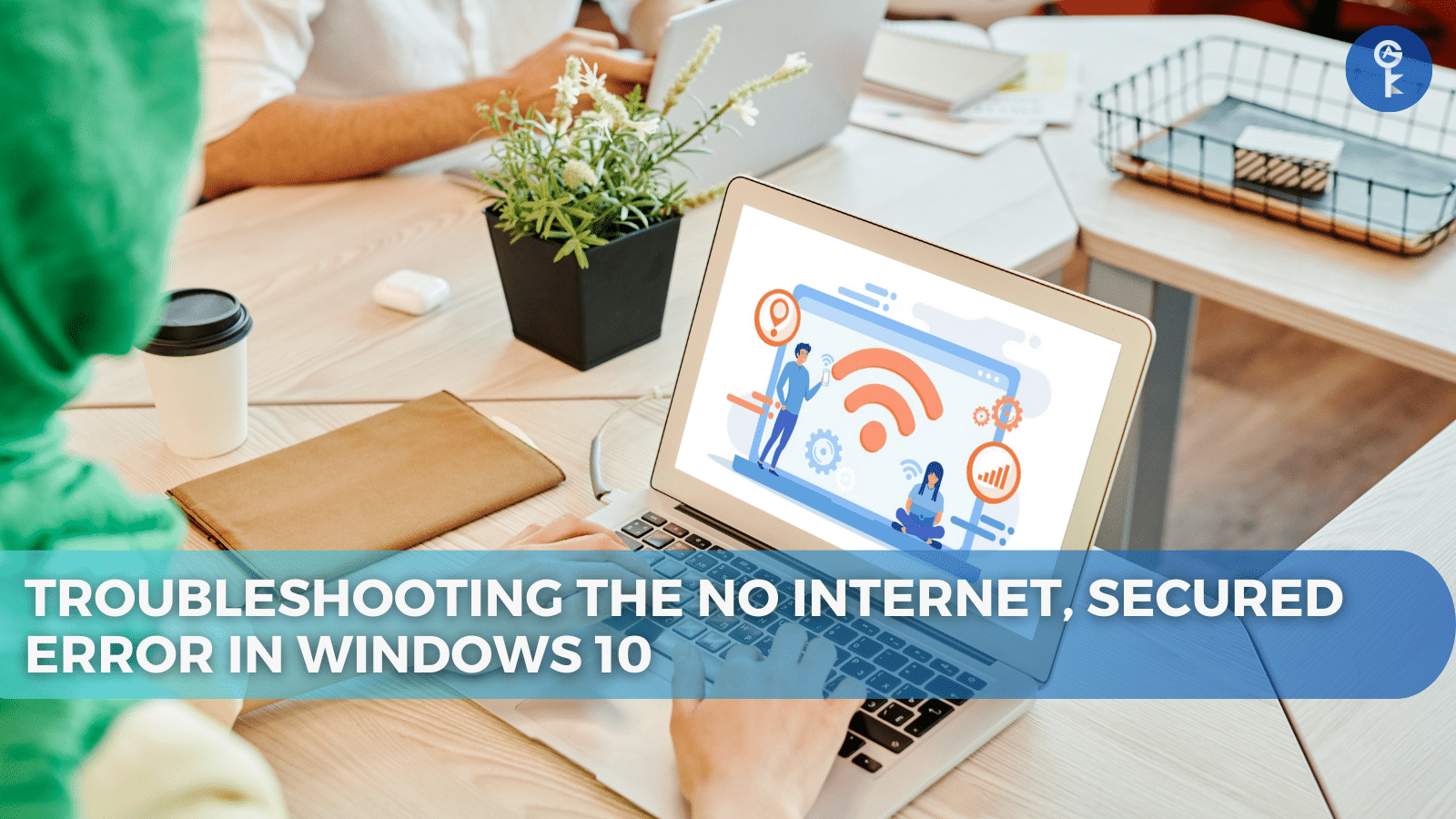
Are you one of the many Windows 10 users who have encountered the frustrating “No Internet, Secured” error message when trying to connect to a Wi-Fi network? This issue can be particularly vexing, especially when you need a stable internet connection for work or leisure. In this guide, we’ll not only walk you through the steps to resolve this problem but also provide a deeper understanding of the potential causes and solutions.
Understanding the “No Internet, Secured” Error
What exactly does it mean when you see “No Internet, Secured” next to your Wi-Fi network? This error message is typically displayed when your device connects to a Wi-Fi network but is unable to access the internet. To add depth to our discussion, let’s explore some of the common scenarios where this issue occurs.
- After Windows Updates: The “No Internet, Secured” error can often follow a Windows 10 update. While updates are crucial for system security and performance, they may occasionally introduce compatibility issues with your network drivers or configurations.
- Driver Problems: Outdated or incompatible network drivers can be a major culprit. Ensuring that your network drivers are up-to-date is vital for maintaining a stable connection.
- Configuration Issues: Your network adapter’s configuration, such as DNS settings and IP addresses, can sometimes be misconfigured, leading to connectivity problems.
- IPv6 Settings: The enabling of IPv6, a newer network protocol, might disrupt the connection on some networks. Disabling it can help in such cases.
Now, let’s delve deeper into the solutions.
Solving the “No Internet, Secured” Error
Here are some methods to resolve the “No Internet, Secured” error:
Method 1: Reset Your Connection
Sometimes a simple reset to your network connection is all it takes to resolve the issue. Follow these steps:
- Click on the internet icon in your taskbar and select the network displaying “No Internet, Secured.”
- If available, click “Forget.” If not, navigate to Network & Internet settings to find this option.
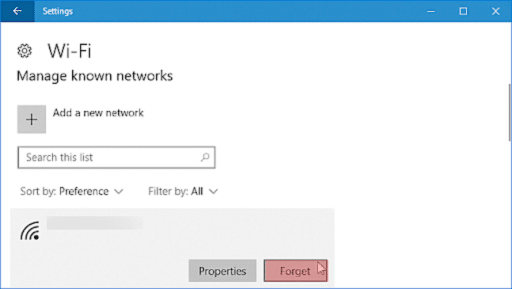
- For Ethernet connections, unplug the cable, enable Airplane mode (if available), and restart your device.
- After restarting, turn off Airplane mode, plug in the Ethernet cable, reconnect to your network, and check if the error message persists.
Method 2: Automatically Obtain DNS Details
Configuring DNS server details can play a significant role in troubleshooting network issues. Here’s how you can do it:
- Open Network Connections from the context menu by pressing Ctrl + X.
- Select your current connection type (e.g., Wi-Fi or Ethernet) and click “Change adapter options.”
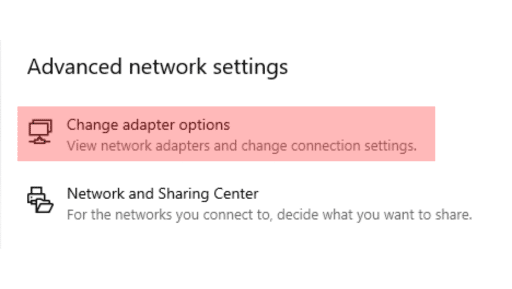
- Right-click on your current connection and select “Properties.”
- Ensure that “Obtain an IP address automatically” and “Obtain DNS server address automatically” are selected.
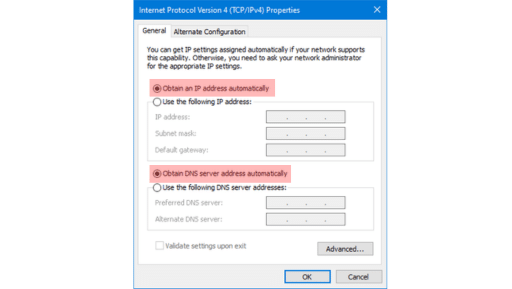
- Restart your computer to apply the changes.
Method 3: Set a New DNS Server
If the automatic DNS configuration isn’t working, manually entering a DNS server can help. Consider using popular DNS servers like 1.1.1.1 or Google’s DNS servers (8.8.8.8 and 8.8.4.4).
Method 4: Disable Internet Protocol Version 6 (IPv6)
Windows 10 sometimes enables IPv6 by default, which may lead to connectivity issues. You can disable it by following these steps.
Method 5: Reinstall Your Network Adapter
Reinstalling your network adapter can help if the issue is related to driver problems. Here’s how you can do it:
- Open Device Manager by pressing the Windows + X keys.
- Expand the “Network adapters” menu.
- Right-click your network adapter and select “Uninstall device.”
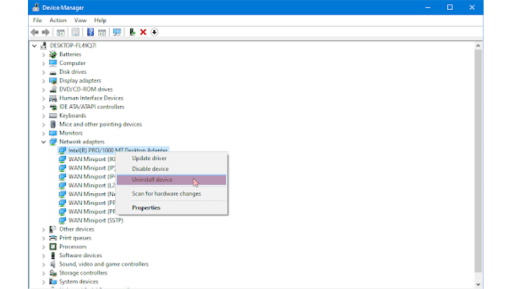
- Confirm the uninstallation.
- Reinstall the network adapter by navigating to Action > “Scan for hardware changes.”
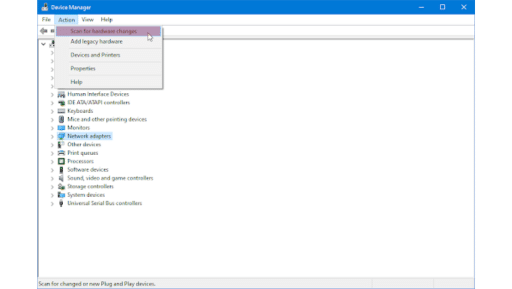
These methods can often resolve the “No Internet, Secured” error. However, if the issue persists, there are additional steps you can take.
Method 6: Refresh Your IP Configuration
Outdated or incorrect IP and DNS settings can cause network problems. Here’s how to correct them:
- Open Command Prompt as an administrator.
- Run a series of commands to refresh your IP configuration.
Method 7: Perform a Winsock Reset
Resetting the Windows Sockets API (Winsock) can help eliminate connectivity issues. Here’s how to do it:
- Open Command Prompt as an administrator.
- Run the necessary commands to reset Winsock.
Method 8: Run the Internet Connections Troubleshooter
Windows 10 offers built-in troubleshooters that can help identify and fix network-related problems. Running the Internet Connections troubleshooter can be quite effective.
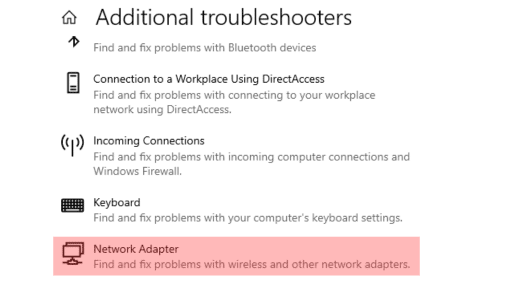
Method 9: Update Windows 10 and Your Drivers
Keeping your Windows 10 operating system and drivers up-to-date is crucial. Sometimes, updating to the latest version of Windows 10 can resolve the “No Internet, Secured” error.
By following these comprehensive steps, you should be well-equipped to tackle the “No Internet, Secured” error on your Windows 10 device. Whether you’re dealing with driver issues, configuration problems, or IPv6-related troubles, these methods can help you get back online quickly.
Remember, maintaining a reliable internet connection is essential in today’s digital age, and with these troubleshooting techniques, you can stay connected and productive. Enjoy your uninterrupted online experience!
More Articles
- Resolving High CPU Usage Caused by Windows Modules Installer Worker in Windows 10
- What is Werfault.exe and How to Fix It on Windows 10?
- Resolving the “Windows Resource Protection Could Not Perform the Requested Operation” Error
One More Thing
If you’re in search of a software company that embodies integrity and upholds honest business practices, your quest ends here at All Good Keys. As a Microsoft Certified Partner, we prioritize the trust and satisfaction of our customers. Our commitment to delivering reliable software products is unwavering, and our dedication to your experience extends far beyond the point of sale. At All Good Keys, we provide a comprehensive 360-degree support system that accompanies you throughout your software journey. Your trust is our foundation, and we’re here to ensure that every interaction with us is a positive and trustworthy one.
Stay Connected with All Good Keys
We hope this Blog/Article has been helpful . However, if you still have questions or concerns, our team of experts is always available to assist you. Contact us through email, live chat, or phone, and we’ll be happy to help you out.
Don’t miss out on our latest blog posts, promotions, and discounts. Subscribe to our newsletter for early access to exclusive content and the best deals on all products available at AllGoodKeys. For more tech-related articles, check out our blog page, which is updated regularly with fresh content. Thank you for choosing AllGoodKeys!





















