Solucionado: Pantalla negra al arrancar MacBook Pro

Durante el arranque de tu MacBook Pro, es posible que aparezca una pantalla en blanco (negra, azul o gris) una o varias veces. Si ves que tu MacBook Pro se queda con una pantalla negra al arrancar, es posible que algo no esté funcionando correctamente.
La falta de cualquier señal de actividad en la pantalla de tu MacBook Pro es quizás uno de los problemas más preocupantes que puedes enfrentar al encender tu dispositivo. Es probable que inmediatamente comiences a preocuparte por cuánto costará arreglarlo, pero no entres en pánico todavía. Respira profundamente y prueba los consejos que se detallan a continuación antes de gastar dinero en una reparación o dirigirte a tu proveedor o tienda Apple autorizada más cercana.
En esta guía, obtendrás 12 soluciones para solucionar la pantalla negra al arrancar tu MacBook Pro.
Este artículo te ayudará a solucionar la pantalla negra al arrancar tu MacBook Pro. Estas soluciones también funcionarán para una pantalla negra en un Mac mini, iMac o MacBook Air.
Por qué mi MacBook Pro se queda con una pantalla negra al arrancar?
Nada puede causar más pánico durante el arranque del sistema en una Mac que una pantalla completamente negra. Si te encuentras con una pantalla negra en tu MacBook Pro al reiniciar, las siguientes podrían ser las causas:
- Incompatibilidad de software o hardware: esto puede ocurrir si recientemente actualizaste a un nuevo macOS o actualizaste hardware o firmware. Esto se debe a que las nuevas actualizaciones podrían tener problemas de incompatibilidad, errores no resueltos o un consumo de espacio en disco muy grande.
- Problemas de energía: el MacBook puede arrancar con una pantalla negra si tiene una potencia insuficiente o defectuosa.
- Mal contacto entre el hardware y el firmware: si los contactos entre el hardware y el firmware están dañados, sueltos o sucios, la computadora no iniciará normalmente.
- Cables desconectados
- Aplicaciones de terceros que expanden la pantalla
Pero estas no son las únicas razones. Una falla en la placa madre puede causar algunas razones desconocidas. Dependiendo de la edad y modelo de tu computadora Mac (ya sea un Mac mini, iMac, MacBook Air o MacBook Pro), excepto por la pantalla negra de la muerte, es posible que veas una pantalla en blanco, gris o azul.
En resumen, existen muchas ideas de solución de problemas para solucionar el problema de la pantalla negra al arrancar tu MacBook Pro.
Cómo solucionar la pantalla negra en MacBook Pro
- Verifique si la energía está encendida
- Desconecte todos los periféricos
- Ajuste el brillo de la pantalla
- Reinicie su MacBook Pro
- Reinicie forzadamente su MacBook Pro
- Inicie el modo de recuperación de MacBook Pro (arranque desde la recuperación de macOS)
- Restablezca la configuración de NVRAM de Mac
- Restablezca el Controlador de administración del sistema
- Secuencia de teclas (teclado)
- Restablecer PRAM
- Arranque el MacBook en modo seguro
- Ingrese la contraseña y presione Retorno
- Desactivar el cambio automático de gráficos
- Reinstalar macOS
Cómo solucionar el problema de la pantalla negra en MacBook Pro
Para solucionar el problema de la pantalla negra al arrancar tu MacBook Pro, comenzarás con soluciones simples hasta soluciones técnicas y complejas.
Nota: Estas soluciones también se aplican a MacBook Air.
Solución #1: Verifique si la alimentación está encendida
Está encendida su alimentación? Se está transfiriendo energía desde el enchufe a su Mac? Examine si su cable de cargador está intacto y si su Mac está cargando. Está encendida la luz verde?
Para descartar cualquier problema de energía, preste atención si su Mac produce algún ruido, ya sea del disco duro o de los ventiladores.
Si su Mac estaba apagada debido a la energía, intente cargarla durante al menos diez minutos antes de intentar encenderla de nuevo.
Si todavía ve la pantalla negra en su Mac, algo más podría ser el problema.
Solución #2: Desconecte todos los periféricos
Los únicos accesorios que deben estar conectados a su Mac cuando intente resolver el problema de la pantalla negra en Mac deberían ser el cable de carga y el adaptador.
Desconecte todos los accesorios y dispositivos conectados a su Mac. Quite todos los dispositivos externos, como impresoras, unidades flash, teléfonos y otros discos externos.
Estos periféricos pueden iniciar sus propios diálogos que podrían interferir con la configuración de pantalla de su Mac.
Si esto no resuelve el problema, algo más podría ser el problema.
Solución #3: Ajuste el brillo de su pantalla
Es posible que haya presionado sin saberlo las teclas de brillo en el teclado y que su pantalla se haya oscurecido. O podría haber sido su gato.
Use los botones F1 y F2 para iluminar la pantalla negra en su Mac.
Solución #4: Reinicie su MacBook Pro
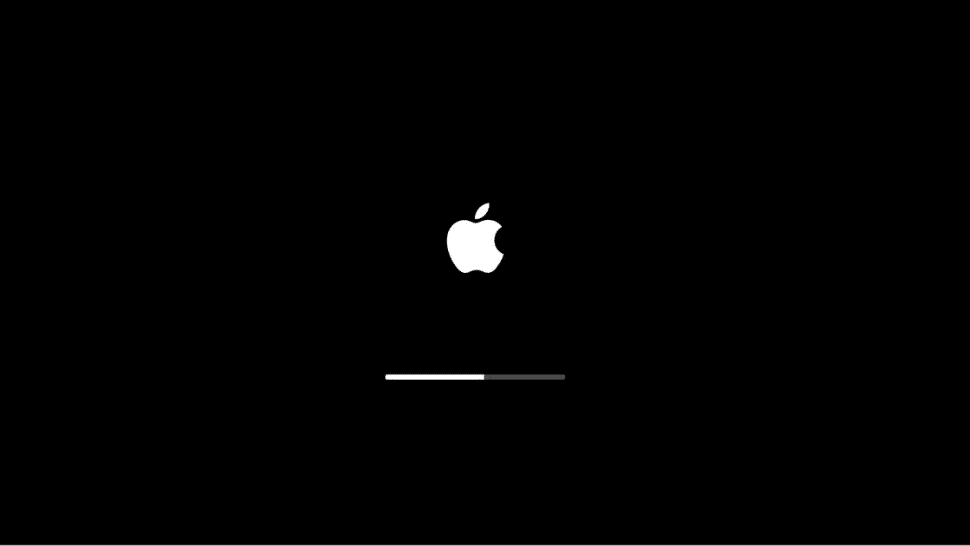
Solución #4: Reinicie su MacBook Pro
Si ha confirmado que la laptop está recibiendo energía y ha descartado la posibilidad de interferencia de dispositivos periféricos, lo siguiente a intentar es un reinicio simple. Presionar Control + Command (el símbolo con cuatro lazos) + botón Power/Eject/Touch ID (dependiendo de su modelo) debería reiniciar automáticamente su dispositivo. Alternativamente, mantenga presionado el botón de encendido durante 5 segundos para apagar su MacBook Pro, espere 15 segundos y luego presione el botón nuevamente para reiniciar. Crucemos los dedos.
Solución #5: Reinicio forzado de su MacBook Pro
Puede reiniciar forzosamente su Mac para resolver el problema.
Si ha establecido que el problema de la pantalla negra de arranque del Mac se encuentra en la pantalla, el reinicio forzado del dispositivo puede ser una solución (si no está seguro, omita este proceso).
El reinicio forzado del Mac puede solucionar errores y fallas.
Así es cómo:
- Presione y mantenga presionada la tecla de encendido durante aproximadamente 6 segundos.
- Espere a que el Mac se apague.
- Presione nuevamente la tecla de encendido para encenderlo.
Solución #6: Iniciar desde la Recuperación de macOS
Intente un reinicio forzado. A veces, un reinicio duro y antiguo es todo lo que se necesita para solucionar todo tipo de problemas de MacBook
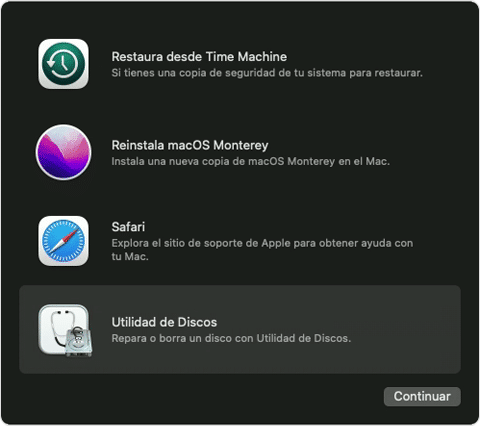
En un MacBook Pro con chip de Apple (M1, M1 Pro, M1 Max), presione y mantenga presionado el botón de encendido durante aproximadamente 10 segundos. Debería ver la ventana de opciones de inicio, que incluye un icono de engranaje etiquetado como Opciones. Seleccione Opciones y Continuar. Si la ventana de opciones no aparece, suelte el botón de encendido y presiónelo nuevamente durante otros 10 segundos. Si inició desde la Recuperación de macOS, debería ver una ventana de utilidades que incluye Utilidad de Discos.
En un MacBook Pro con chip Intel, presione y mantenga presionado el botón de encendido durante aproximadamente 10 segundos, luego presione y suelte el botón de encendido e inmediatamente presione y mantenga presionado Command + R hasta que vea un logotipo de Apple u otra imagen. Si aún ve una pantalla en blanco después de aproximadamente 20 segundos, es hora de pasar a otra solución. Una opción es intentar conectar su MacBook a una pantalla externa para ver si funciona. Otra cosa que puede intentar es restablecer el SMC (Controlador de Gestión del Sistema) en su MacBook. Si ninguna de estas opciones funciona, es posible que sea hora de considerar llevar su MacBook a un profesional para su reparación.
Aquí hay una guía de Mac para usar el servicio de Utilidad de Discos.
Solución #7: Restablecer la configuración de NVRAM del Mac
NVRAM significa memoria RAM no volátil.
Esta es una funcionalidad que almacena configuraciones en memoria para discos duros, altavoces, pantallas de pantalla, discos de arranque primarios, etc.
El restablecimiento de NVRAM del Mac puede restablecer efectivamente la configuración predeterminada de fábrica para todo lo relacionado con el proceso de arranque, incluidos los conectados de forma
Para restablecer la configuración NVRAM de un Mac:
- Apaga tu MacBook Pro.
- Presiona la tecla de encendido.
- Espera a que tu Mac comience a cargarse.
- Cuando escuches un sonido de inicio, presiona y mantén presionado Cmd + Opción + P + R.
- Sigue presionando las teclas hasta que escuches un segundo sonido de inicio.
Solución #8: Restablecer el controlador de gestión del sistema
Restablecer el SMC descartará y restablecerá la configuración de cualquier cosa relacionada con la gestión de energía. Resuelve, entre otros problemas, problemas con el calor, problemas de suspensión, ventiladores y, por supuesto, problemas de pantalla negra en Mac.
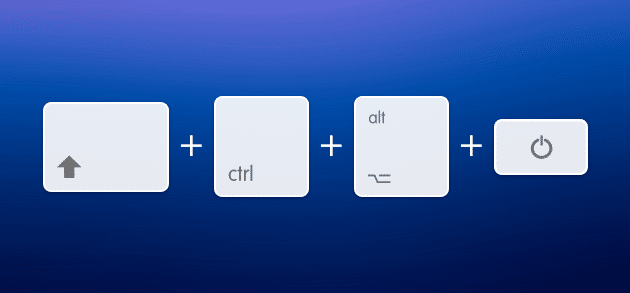
Para restablecer el SMC en MacBook Pro o MacBook Air (con batería no extraíble):
- Apaga la Mac
- Conecta la Mac a la energía (si no está conectada). Asegúrate de usar tu adaptador MagSafe.
- Mientras la Mac está apagada, presiona las teclas Shift + Control + Option + Power juntas al mismo tiempo y mantenlas presionadas durante unos segundos
- Suelta todas las teclas al mismo tiempo
- Arranca la Mac como de costumbre y observa lo que sucede
Cuando se inicie la Mac, esperamos que la pantalla negra de la Mac haya desaparecido y que todo vuelva a la normalidad.
Solución #9: Secuencia de teclas
Si la Mac se inicia, la pantalla negra puede desaparecer y la MacBook Pro o MacBook Air puede volver a la normalidad, sin embargo, si no es así, prueba una secuencia de teclas para deshacerse de la pantalla negra.
Si la Mac está encendida pero la pantalla permanece en negro, prueba la secuencia de teclas:
- Presiona el botón de encendido (OFF) una vez, lo que traerá una caja de diálogo invisible en la pantalla negra de la MacBook Pro
- Presiona la tecla ‘S’ – atajo para dormir en Mac
- Forza un apagado duro manteniendo presionado el botón de encendido durante 4 segundos
- espera unos 16 segundos
- Presiona el botón de encendido (OFF) para encender la MacBook Pro de nuevo
Este proceso no es común, pero ha funcionado para muchos.
Solución #10: Restablecer la PRAM
Si los dos trucos anteriores fallaron (solución #6 y solución #7), un restablecimiento de PRAM a menudo puede ser la solución para la pantalla negra de la MacBook Pro.
La PRAM de la Mac es una memoria que contiene algunas configuraciones para tu Mac.
Las configuraciones en la PRAM se mantienen incluso si apagas o reinicias la Mac. Si se corrompen de alguna manera, puede causar problemas como la pantalla negra en Mac.
Es por eso que restablecer la PRAM es una solución potencial para la pantalla negra al arrancar. Restablecer la PRAM es casi similar a restablecer el SMC. Para restablecer la PRAM:
- Reinicia la Mac
- Tan pronto como escuches el sonido de inicio, mantén presionadas las teclas Comando + Opción + P + R juntas
- Cuando escuches nuevamente el sonido de inicio, la PRAM habrá sido restable
- Deja que el Mac se inicie de nuevo como de costumbre
Hasta este punto, el Mac debería volver a iniciarse normalmente y ya no debería mostrar una pantalla negra.
Solución #11: Inicie en modo seguro
A veces, la pantalla negra en un Mac se debe a información corrupta en el disco de inicio. Una solución simple para esto es forzar que el Mac ejecute diagnósticos en el disco iniciándolo en modo seguro.
Para iniciar en modo seguro:
- Encienda o reinicie su Mac
- Mantenga presionada la tecla Shift hasta que aparezca el logotipo de Apple en la pantalla.
- Suelte la tecla Shift y deje que el sistema se inicie.
El arranque probablemente tardará más de lo normal porque está ejecutando diagnósticos durante la secuencia de arranque. Deje que finalice el arranque en modo seguro.
Después de que se inicie, reinicie de nuevo para salir del modo seguro y comenzar normalmente para ver si se ha solucionado el problema de la pantalla negra del Mac.
Solución #12: Ingrese la contraseña y presione Enter
Esta alternativa sorprendente funciona cuando persiste el problema de la pantalla negra al iniciar el Mac.
Todo lo que necesita hacer es ingresar su contraseña de inicio de sesión habitual como de costumbre y presionar la tecla Enter/Return; el Mac se iniciará como de costumbre y luego estará listo para usar. Pruébelo, podría funcionar para usted:
- Cuando el Mac se inicie con la pantalla negra, ingrese su contraseña de inicio de sesión de Mac como de costumbre.
- Presione la tecla Enter/Return.
Si esto funciona, lo sabrá bastante rápido porque la pantalla negra dará paso al escritorio regular de Mac OS.
Solución #13: Desactivar el cambio automático de gráficos
Esta solución funciona para pantallas negras solo en MacBook Pro de doble GPU.
Algunos modelos de MacBook Pro tienen tarjetas gráficas duales que cambian automáticamente. A veces, esos modelos pueden iniciarse directamente en una pantalla negra.
A menudo, para remediar este problema, simplemente desactivarás el cambio automático de la tarjeta gráfica (GPU) en MacBook Pro:
- Desde el menú de Apple, selecciona “Preferencias del sistema”
- Ve a “Ahorro de energía”
- Desactiva el interruptor junto a “Cambio automático de gráficos” para desactivarlo
- Reinicia el Mac normalmente
Solución n.º 14: Reinstalar macOS
Esta es la última opción.
Si todas estas soluciones no funcionan, puede haber un problema más grande que soluciones simples de hardware y software. La reinstalación de macOS puede resolver el problema de una vez por todas.
Puedes decidir instalar el mismo producto de MacOS o adquirir un nuevo macOS e instalarlo en tu Mac.
Conclusión:
Alguna de estas soluciones te ayudó a solucionar el problema de la pantalla negra al iniciar tu MacBook?
Nos alegra que hayas leído este artículo hasta aquí! ¡Gracias! 🙂
Si te encuentras con este problema inusual en tu Mac, utiliza una o todas estas soluciones para resolver el problema. Estas soluciones funcionan para MacBook, MacBook Pro, MacBook Air, iMac y Mac Mini.
Necesitas algún producto de Mac? ¡Puedes conseguir todos los productos de Mac que necesites aquí, incluyendo Office para Mac y Windows para Mac!









