What is Werfault.exe and How to Fix It on Windows 10?
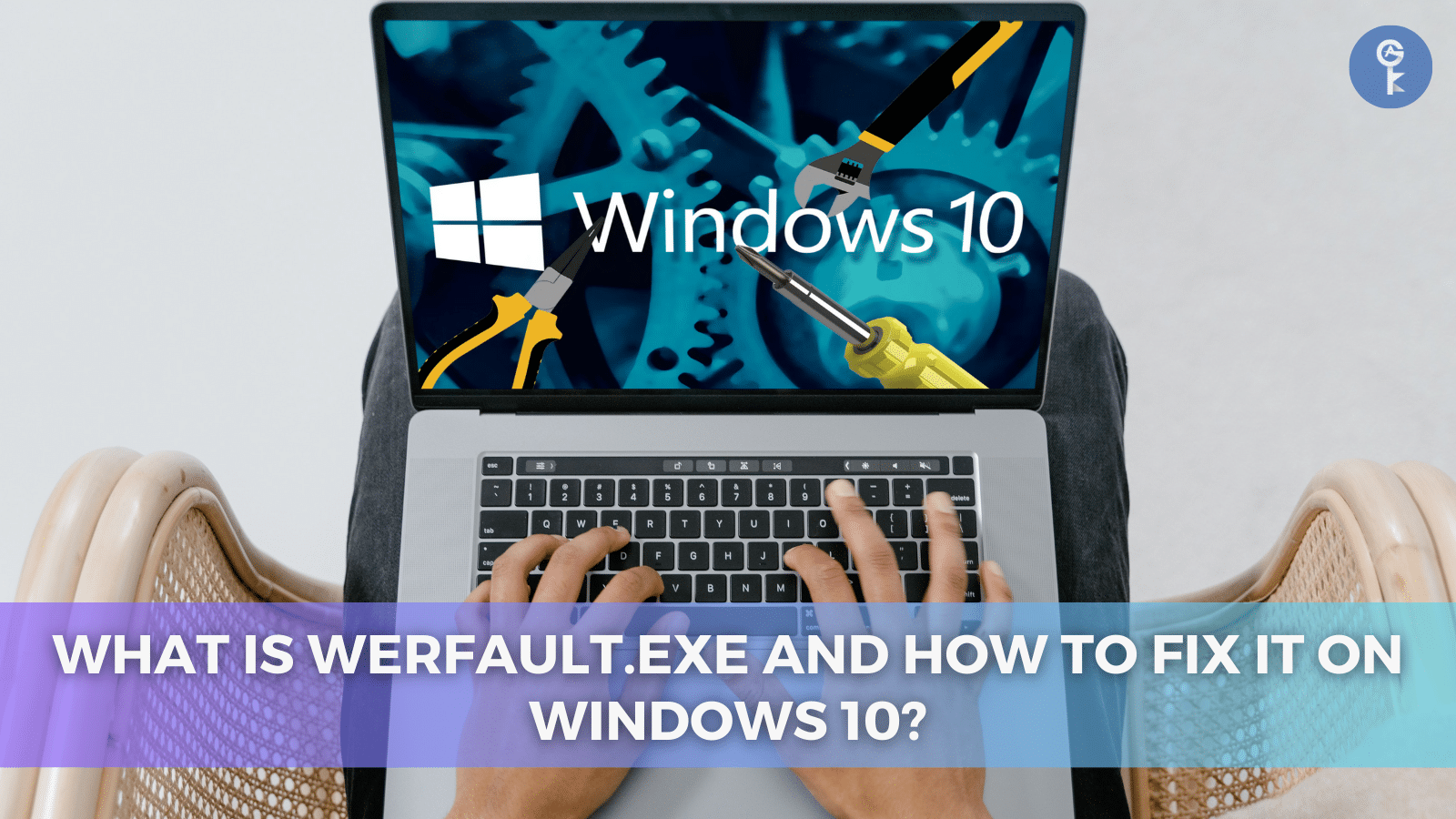
Are you encountering issues on your Windows 10 system related to a file called Werfault.exe? Don’t worry; you’ve come to the right place to learn what Werfault.exe is, whether it’s safe, and how to resolve errors associated with it.
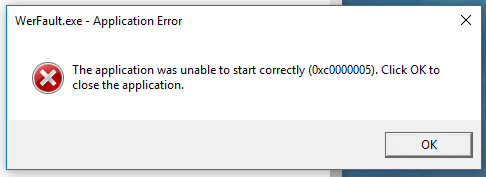
What is Werfault.exe?
Werfault.exe is an essential component of the Windows Error Reporting process on Windows 10. This tool plays a crucial role in many applications by allowing them to report errors. For instance, when an application crashes on your computer, Werfault.exe facilitates the transmission of the crash report to Microsoft. This data can be used for troubleshooting and improving the Windows operating system.
However, there are situations where Werfault.exe itself encounters errors, leading to various issues on your computer. These issues include:
1. High CPU Usage: One common problem associated with Werfault.exe is excessive CPU usage. When this process malfunctions, it can consume a significant amount of CPU resources, sometimes maxing out at 100%. This can potentially damage your processor.
2. Corrupted or Missing Files: Errors can occur if Werfault.exe cannot locate necessary files, which can result from file corruption or missing registry keys. These issues may arise during system updates, system modifications, or due to malware infections.
3. Other Werfault.exe Errors: Users may encounter various error messages related to Werfault.exe, making it difficult to use specific applications. These error messages include “Werfault.exe Application Error,” “Can’t find Werfault.exe,” and more.
Now, let’s explore how to fix these Werfault.exe application errors:
How to Fix Werfault.exe Application Errors
Method 1: Run the System File Checker (SFC Scan)
The System File Checker is a built-in Windows tool that can identify and repair issues related to corrupt or missing files. Here’s how to use it:
- Open Command Prompt as an administrator.
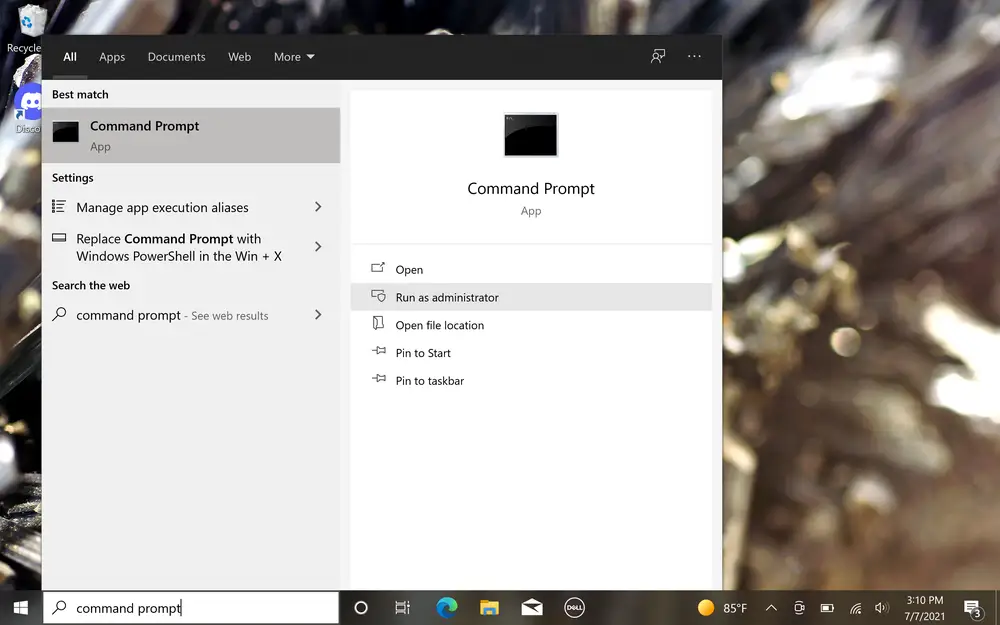
- Type
sfc /scannowand press Enter.
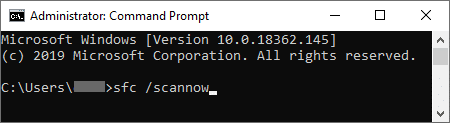
- Wait for the scan to complete and follow any prompts to repair detected issues.
- Restart your computer.
Method 2: Use the Windows Memory Diagnostic Tool
While not always effective, the Windows Memory Diagnostic tool can sometimes resolve issues related to Werfault.exe. Here’s how to use it:
- Search for “Windows Memory Diagnostic” in the Windows search bar.
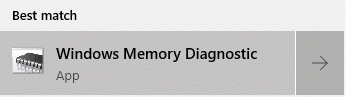
- Open the tool and select “Restart now and check for problems.”
- Allow your computer to restart, and the tool will scan for and attempt to fix any memory-related issues.
Method 3: Perform a Disk Cleanup
Junk files on your computer can slow down processes, including Werfault.exe. Running the Disk Cleanup utility can help remove these temporary files. Here’s how:
- Search for “Disk Cleanup” in the Windows search bar.
- Open Disk Cleanup and select the drive you want to clean.
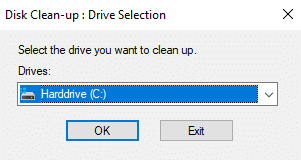
- Choose the types of files to delete and click OK.
- Wait for the cleanup process to finish and restart your computer.
Method 4: Scan for Malware
Malware infections can interfere with Werfault.exe and cause errors. Regularly scanning your computer for malware is essential. Use trusted antivirus software to perform scans.
Method 5: Disable Windows Error Reporting Service
If none of the above methods work, you can disable the Windows Error Reporting Service. Here’s how:
- Press Win + R to open the Run utility.
- Type
services.mscand press Enter.
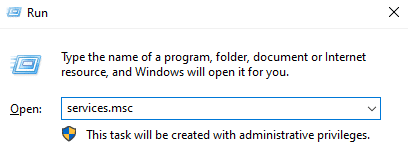
- Locate “Windows Error Reporting Service” in the list.

- Right-click it, choose “Properties,” and set the Startup type to “Disabled.”
- Apply the changes, click OK, and restart your computer.
Conclusion:
Resolving Werfault.exe errors on Windows 10 is essential to maintain the health and performance of your computer. By following the methods outlined in this article, you can address these issues effectively and ensure your system runs smoothly.
If you’re in search of a software company that embodies integrity and upholds honest business practices, your quest ends here at All Good Keys. As a Microsoft Certified Partner, we prioritize the trust and satisfaction of our customers. Our commitment to delivering reliable software products is unwavering, and our dedication to your experience extends far beyond the point of sale. At All Good Keys, we provide a comprehensive 360-degree support system that accompanies you throughout your software journey. Your trust is our foundation, and we’re here to ensure that every interaction with us is a positive and trustworthy one.
More Articles
- Resolving the “Windows Resource Protection Could Not Perform the Requested Operation” Error
- How to Restore Your Windows Key and Supercharge Your Workflow on Windows 10/11
- Unleashing the Power of Reverse Video Search: Your Comprehensive Guide
Stay Connected with All Good Keys
We hope this Blog/Article has been helpful . However, if you still have questions or concerns, our team of experts is always available to assist you. Contact us through email, live chat, or phone, and we’ll be happy to help you out.
Don’t miss out on our latest blog posts, promotions, and discounts. Subscribe to our newsletter for early access to exclusive content and the best deals on all products available at AllGoodKeys. For more tech-related articles, check out our blog page, which is updated regularly with fresh content. Thank you for choosing AllGoodKeys!





















