Qué Hacer Cuando Windows se Queda en Preparando Windows, no Apagues el Equipo

A todos nos ha sucedido: estás ansioso por usar tu PC, pero de repente, te encuentras atrapado en la pantalla que dice “Preparando Windows, no apagues el equipo”. ¿Qué significa esto y cómo puedes solucionarlo? No te preocupes, aquí te explicamos todo lo que necesitas saber.
¿Qué Significa este Mensaje?
Cuando ves el mensaje “Preparando Windows, no apagues el equipo”, no es razón para entrar en pánico. Este mensaje suele aparecer después de una actualización de Windows, y simplemente indica que el sistema está aplicando cambios. En este artículo, descubrirás cuándo aparece y qué debes hacer al respecto.
Por Qué la Paciencia es Clave:
La primera regla es ser paciente. Dependiendo de tu versión de Windows y hardware, el proceso puede llevar de 1 a 3 horas. Esto se debe a que Windows está realizando ajustes importantes en segundo plano. Así que, en primer lugar, respira hondo y ten paciencia.
Cuándo Considerar Reiniciar:
Si después de esperar un tiempo razonable el mensaje persiste, puedes considerar reiniciar tu PC. Sin embargo, ten en cuenta que forzar un reinicio durante una actualización puede causar problemas. Es una medida de último recurso.
Cómo Reparar el Inicio de Windows:
Si te encuentras atrapado en la pantalla “Preparando Windows, no apagues el equipo” de forma recurrente y las esperas largas no resuelven el problema, es hora de considerar reparar el inicio de Windows. Este proceso puede ayudar a solucionar problemas que impiden que Windows se inicie correctamente. A continuación, te guiamos a través de los pasos para hacerlo:
Paso 1: Accede al Modo Seguro:
- Reinicia tu PC: Si Windows está atascado en la pantalla de preparación, probablemente tendrás que forzar un reinicio. Puedes hacerlo presionando y manteniendo presionado el botón de encendido durante unos segundos hasta que la computadora se apague. Luego, enciende nuevamente tu PC.
- Entra en el Modo Seguro: Cuando la computadora se inicie, presiona repetidamente la tecla F8 o Shift + F8 (dependiendo de la versión de Windows) antes de que aparezca el logotipo de Windows. Esto debería llevarte al menú de opciones avanzadas de Windows.
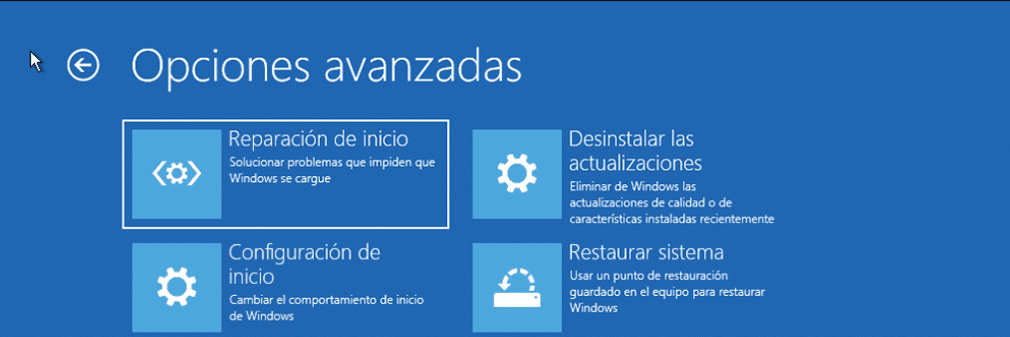
- Selecciona Modo Seguro: Utiliza las teclas de flecha para resaltar la opción “Modo Seguro” o “Modo Seguro con funciones de red” y presiona Enter. Esto iniciará Windows en un modo de diagnóstico con un conjunto mínimo de controladores y servicios.
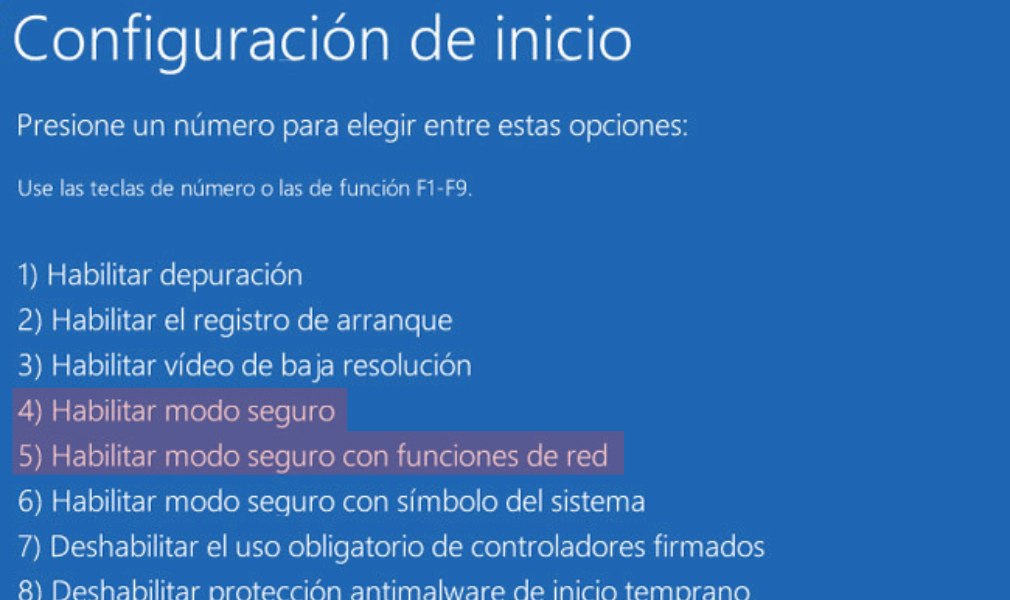
Paso 2: Accede a las Opciones de Reparación:
- Una vez que hayas iniciado Windows en Modo Seguro, selecciona tu idioma y región, luego haz clic en “Siguiente”.
- Inicia sesión con tu cuenta de usuario.
- En la pantalla “Elegir una opción”, selecciona “Solucionar problemas”.
- Luego, selecciona “Opciones avanzadas”.
Paso 3: Repara el Inicio de Windows:
- Dentro de las opciones avanzadas, elige “Reparar el equipo”.
- A continuación, selecciona “Solución de problemas”.
- Selecciona “Opciones avanzadas” nuevamente.
- Ahora, elige “Reparación de inicio”. Esto iniciará una búsqueda y corrección de problemas que podrían estar impidiendo que Windows se inicie correctamente.
- Sigue las instrucciones en pantalla para completar el proceso de reparación. Windows intentará detectar y solucionar problemas automáticamente. Esto puede llevar algún tiempo.
Paso 4: Reinicia tu PC:
Después de que Windows haya completado la reparación, reinicia tu PC en modo normal (no en modo seguro). Para hacerlo, simplemente apaga tu PC y luego vuelve a encenderlo como lo haces normalmente.
Conclusión:
Reparar el inicio de Windows en modo seguro puede ser una solución efectiva si te encuentras atrapado en la pantalla “Preparando Windows, no apagues el equipo”. Sin embargo, ten en cuenta que esta solución no garantiza que todos los problemas se resuelvan, y en algunos casos más graves, es posible que debas considerar otras opciones, como restablecer o reinstalar Windows.
Otros artículos interesantes:
- Descubre cómo formatear tu PC en Windows 10: Guía paso a paso
- Cómo Restablecer y Optimizar tu Windows 10 para Mejorar su Rendimiento
- Cómo reformatear un disco en tu computadora: Guía para Windows, macOS y GNU/Linux
Si estás en busca de una empresa de software que encarne la integridad y mantenga prácticas comerciales honestas, tu búsqueda termina aquí en All Good Keys. Como Socio Certificado de Microsoft, priorizamos la confianza y la satisfacción de nuestros clientes. Nuestro compromiso de ofrecer productos de software confiables es inquebrantable, y nuestra dedicación a tu experiencia se extiende mucho más allá del punto de venta. En All Good Keys, proporcionamos un completo sistema de soporte integral que te acompaña a lo largo de tu trayecto con el software. Tu confianza es nuestra base, y estamos aquí para asegurarnos de que cada interacción contigo sea positiva y confiable.
Únete a nosotros y mantente informado
Esperamos que este blog/artículo haya sido útil. Sin embargo, si aún tienes preguntas o inquietudes, nuestro equipo de expertos siempre está disponible para ayudarte. Contáctanos a través de correo electrónico, chat en vivo o teléfono, y estaremos encantados de ayudarte.
No te pierdas nuestras últimas publicaciones de blog, promociones y descuentos. Suscríbete a nuestro boletín para tener acceso temprano a contenido exclusivo y las mejores ofertas en todos los productos disponibles en AllGoodKeys. Para obtener más artículos relacionados con la tecnología, visita nuestra página de blog, que se actualiza regularmente con contenido fresco. ¡Gracias por elegir AllGoodKeys!





















