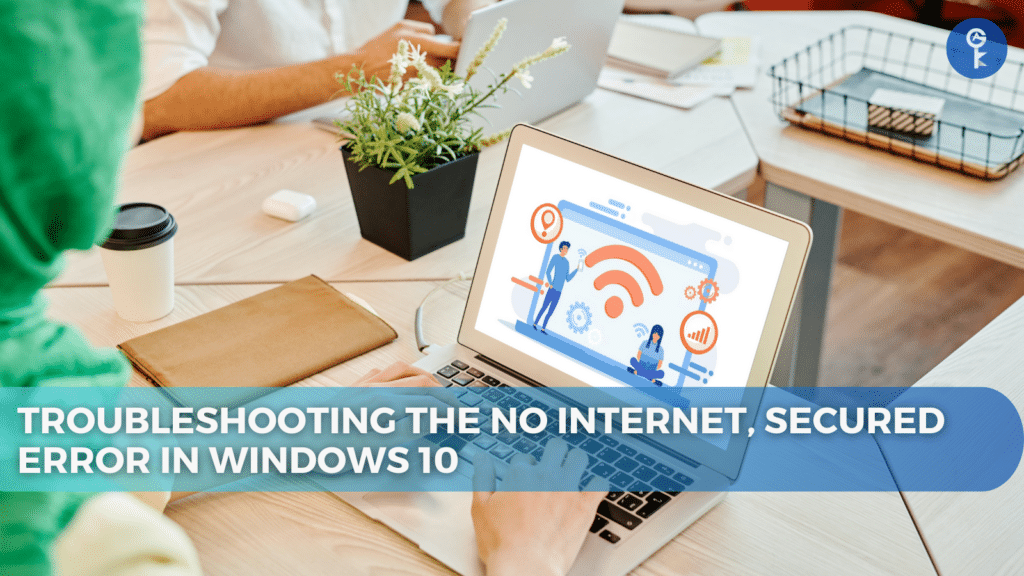CPU SOS: Unleashing Your Sluggish PC’s Hidden Power from Antimalware Service Executable

Your computer’s performance takes a sudden nosedive, and you’re left wondering what’s causing it. If you’re a Windows 10 user, there’s a good chance that the culprit behind this slowdown is a process called Antimalware Service Executable, also known as MsMpEng.exe. This essential component of Windows Security is responsible for protecting your computer from malicious threats. However, at times, it can be a resource hog, leading to high CPU usage and sluggish performance. In this blog, we’ll unravel the mysteries of Antimalware Service Executable and provide easy-to-follow solutions to address its high CPU usage.
What is Antimalware Service Executable?
Before we delve into the issue of high CPU usage, let’s understand what Antimalware Service Executable is. In essence, it’s your computer’s shield against malware. This background process tirelessly scans files and programs to detect any signs of malicious activity. When it finds a virus or other threats, it takes prompt action, either removing or isolating the threat to keep your computer safe.
The Culprit: High CPU Usage
The heart of the problem lies in the constant background operation of Antimalware Service Executable. While it scans for threats, it also actively scans its own folder, “C:\Program Files\Windows Defender.” This dual scanning process can exert significant pressure on your computer’s CPU, resulting in slow performance.
Creative Solutions for Everyone
Now, let’s explore some creative and user-friendly solutions to tackle the issue of high CPU usage by Antimalware Service Executable:
Solution 1: Prevent Self-Scanning
This method will reduce the burden on your CPU by preventing Antimalware Service Executable from scanning its own folder:
- Press the Windows key on your keyboard and open the Settings app.
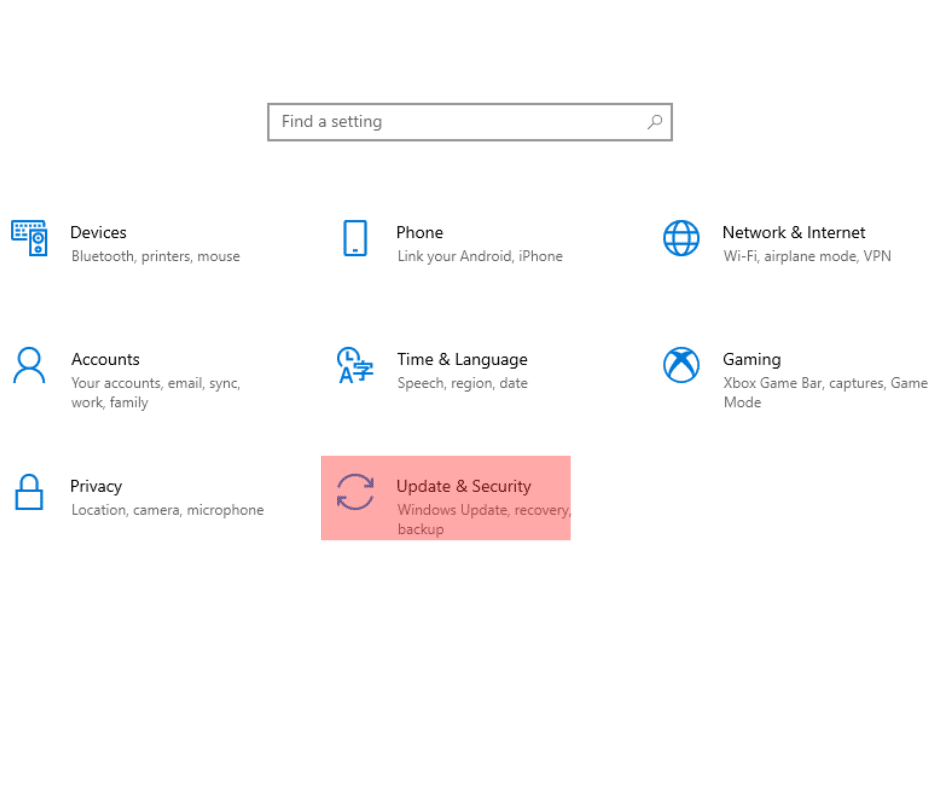
- Click on “Update and Security,” then select “Windows Security.”
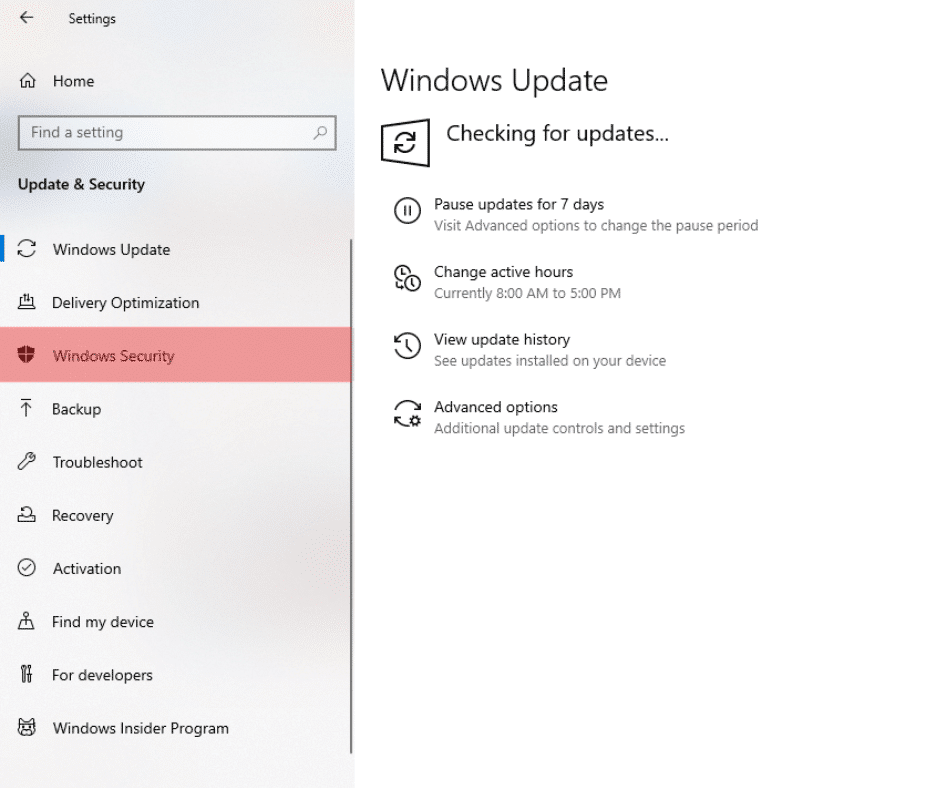
- Choose “Virus and threat protection” within Windows Security.
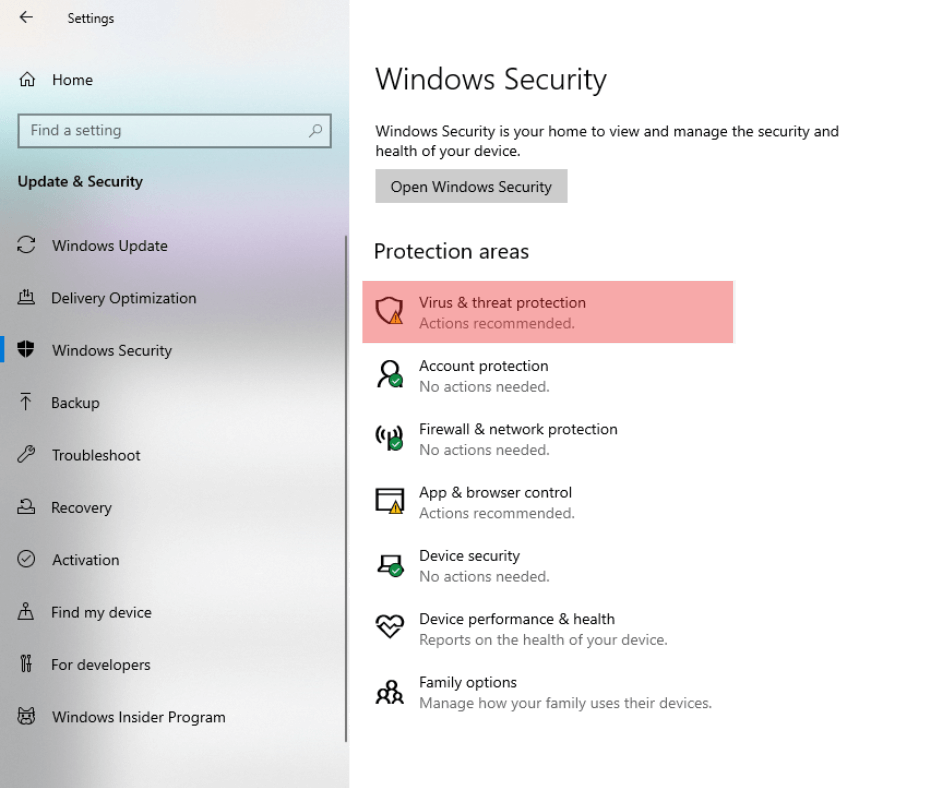
- Under “Virus & threat protection settings,” click “Manage Settings.”
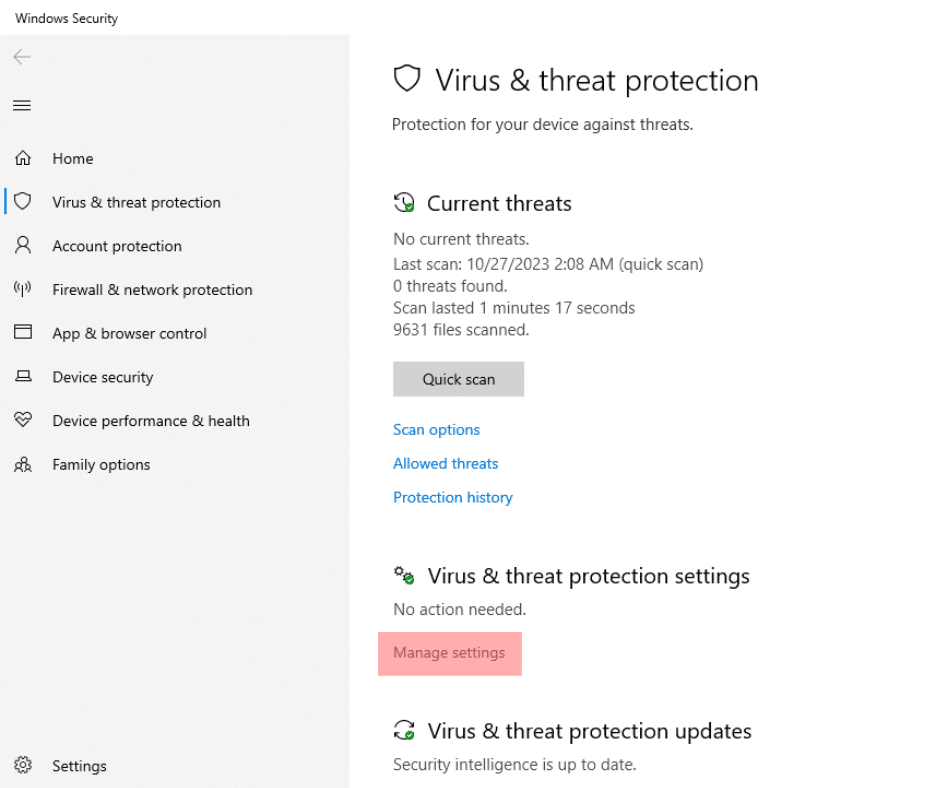
- Scroll down to “Exclusions” and select “Add or remove exclusions.”
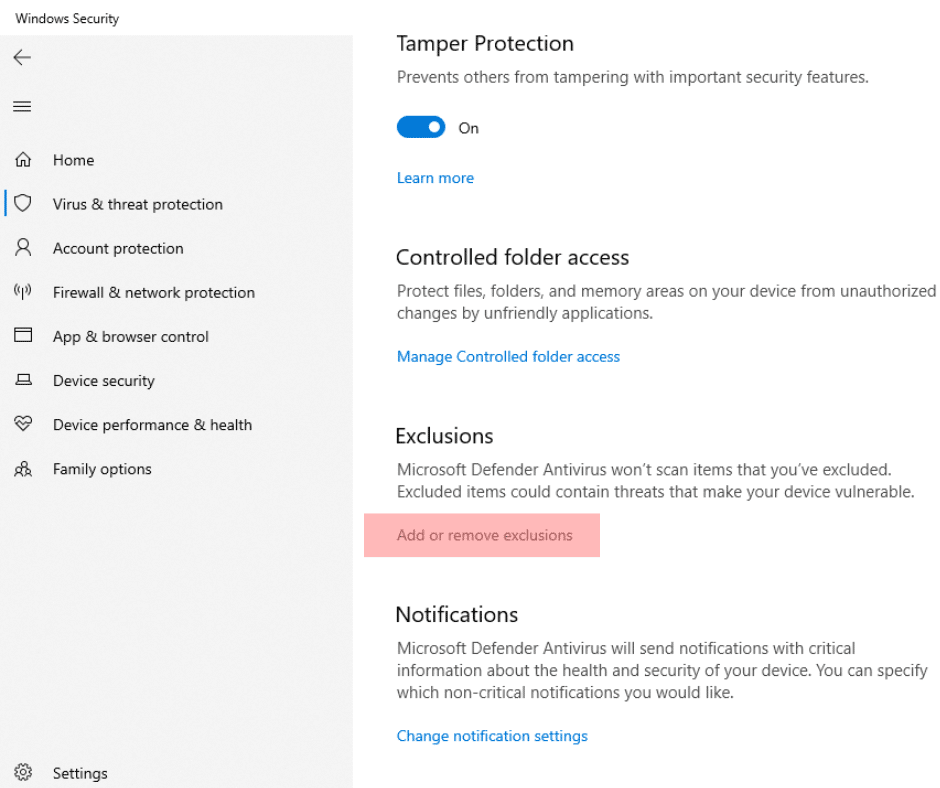
- Click “Add an exclusion” and choose “Folder.”
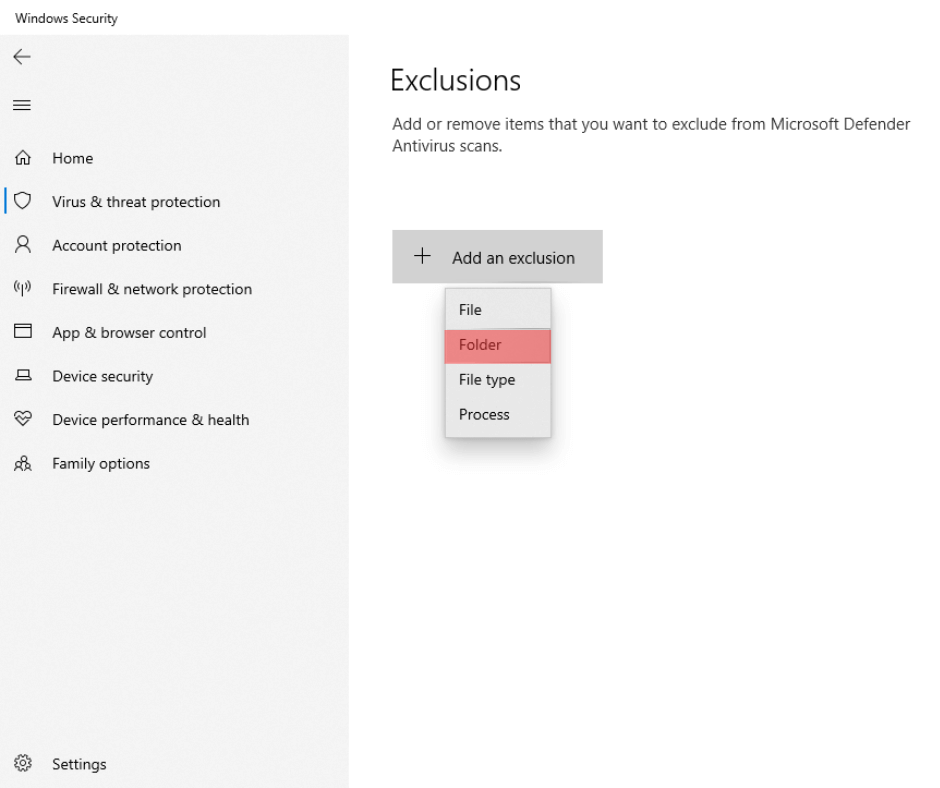
- Enter “C:\Program Files\Windows Defender” into the editor and click “Select Folder.”
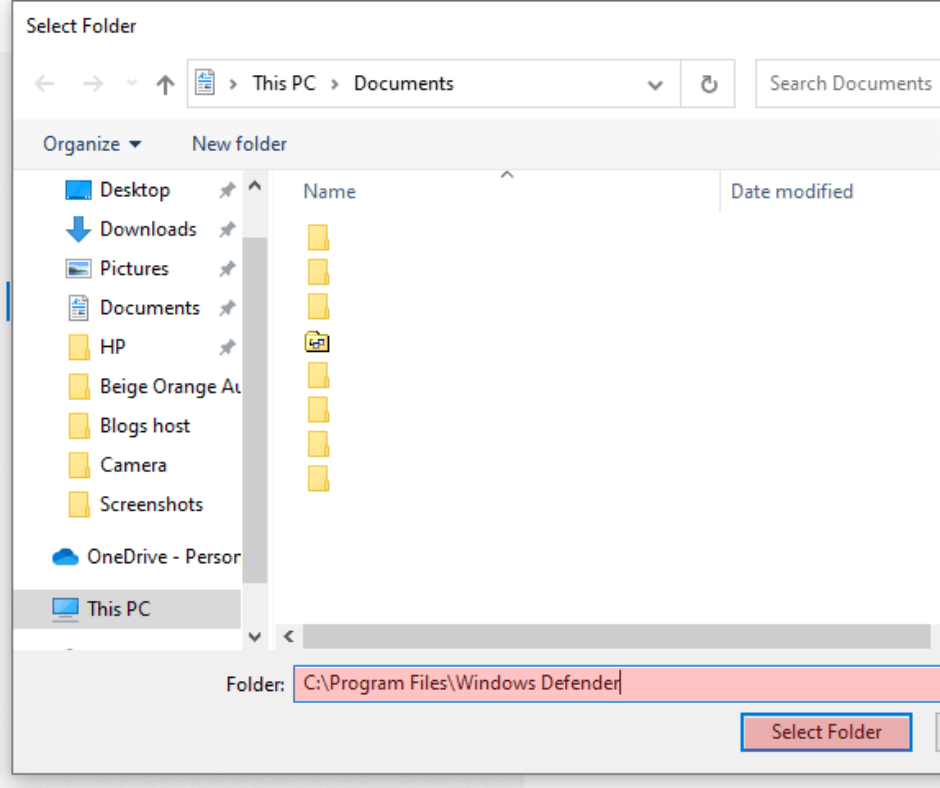
- A confirmation prompt will appear; make sure to click “Yes.”
This exclusion will ensure that Antimalware Service Executable no longer scans its own folder, easing the CPU’s workload.
Solution 2: Fine-Tune Scans
Another way to manage CPU usage is by rescheduling and optimizing Windows Defender scans:
- Press WIN + R to open the Run dialogue.
- Type “taskschd.msc” and click “OK” to open Task Scheduler.
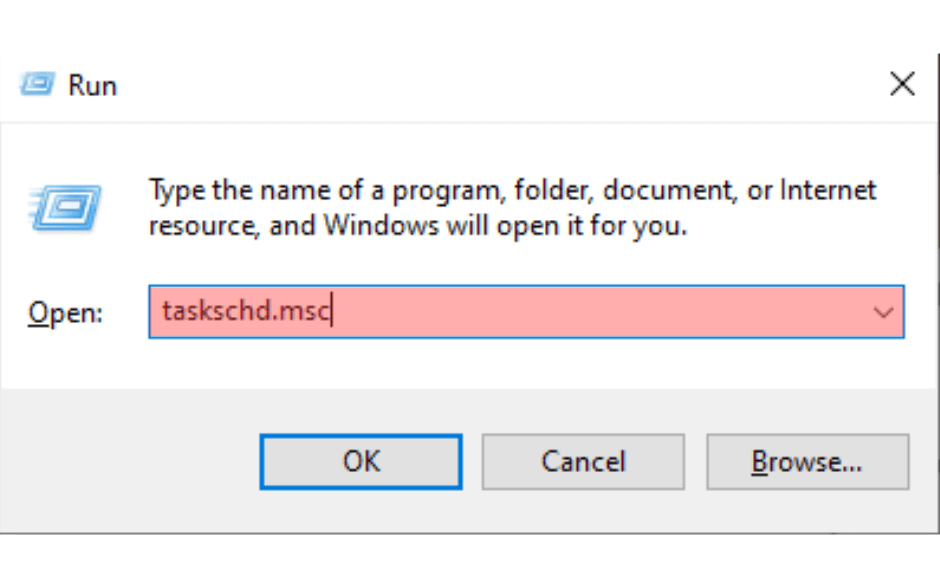
- Expand “Task Scheduler Library,” “Microsoft,” and “Windows.”
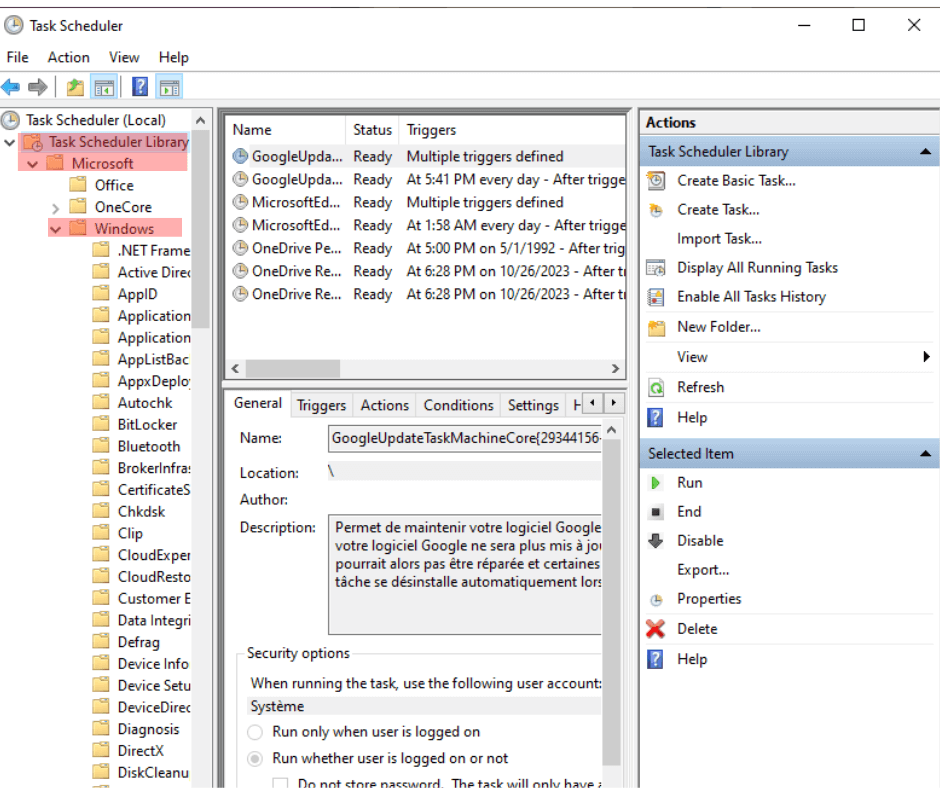
- Scroll down and select “Windows Defender.”
- Right-click on “Windows Defender Scheduled Scan” and choose “Properties.”
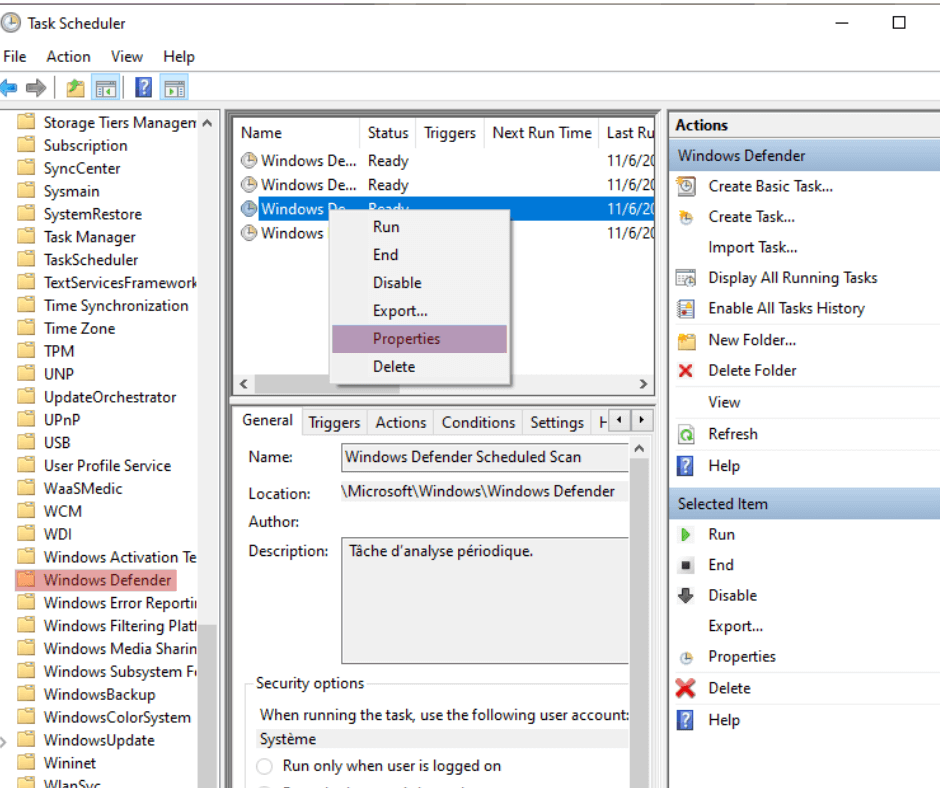
- Uncheck “Run with highest privileges” in the General tab.
- In the Conditions tab, uncheck all options.
- Switch to the Triggers tab and click “New” to schedule when Windows Defender runs scans based on your preferences.
- Restart your computer to apply these changes.
By optimizing the scan schedule, you can ensure that Antimalware Service Executable doesn’t overtax your CPU.
Closing Thoughts
Antimalware Service Executable plays a pivotal role in safeguarding your computer from malware. While its high CPU usage can be vexing, these user-friendly solutions should help you restore your computer’s performance. Remember that a well-protected computer is a necessity in today’s digital landscape, and with these creative solutions, you can have both protection and performance.
Thank you for reading, and may your computing experience be smoother and more secure with these insights.
More Articles
- Resolving High CPU Usage Caused by Windows Modules Installer Worker in Windows 10
- Understanding and Resolving MoUSO Core Worker Process Issues
- How to Resolve the DPC Watchdog Violation Error in Windows
- What is Werfault.exe and How to Fix It on Windows 10?
One More Thing
If you’re in search of a software company that embodies integrity and upholds honest business practices, your quest ends here at All Good Keys. As a Microsoft Certified Partner, we prioritize the trust and satisfaction of our customers. Our commitment to delivering reliable software products is unwavering, and our dedication to your experience extends far beyond the point of sale. At All Good Keys, we provide a comprehensive 360-degree support system that accompanies you throughout your software journey. Your trust is our foundation, and we’re here to ensure that every interaction with us is a positive and trustworthy one.
Stay Connected with All Good Keys
We hope this Blog/Article has been helpful . However, if you still have questions or concerns, our team of experts is always available to assist you. Contact us through email, live chat, or phone, and we’ll be happy to help you out.
Don’t miss out on our latest blog posts, promotions, and discounts. Subscribe to our newsletter for early access to exclusive content and the best deals on all products available at AllGoodKeys. For more tech-related articles, check out our blog page, which is updated regularly with fresh content. Thank you for choosing AllGoodKeys!