Cómo reformatear un disco en tu computadora: Guía para Windows, macOS y GNU/Linux

Aprende cómo formatear un disco duro en tu computadora, ya sea con Windows, macOS o GNU/Linux. Este proceso te permitirá formatear discos duros secundarios o externos, así como otros dispositivos de almacenamiento como USBs o tarjetas SD.
Nota importante: Ten en cuenta que estos métodos no aplican para formatear el disco duro en el que tienes instalado el sistema operativo. Para eso, existen procesos más complejos que pueden ser sustituidos por las opciones internas del sistema. Nos enfocaremos en el proceso sencillo de formatear otros discos.
Recuerda que al formatear un disco duro, se eliminarán todos los datos almacenados en él. Por tanto, es recomendable hacer una copia de seguridad de los datos importantes antes de continuar o guardarlos en otra unidad.
Formatear un disco duro en Windows:
- Abre el Explorador de archivos. Puedes hacerlo mediante el acceso directo o buscando “explorador” en el menú de inicio.
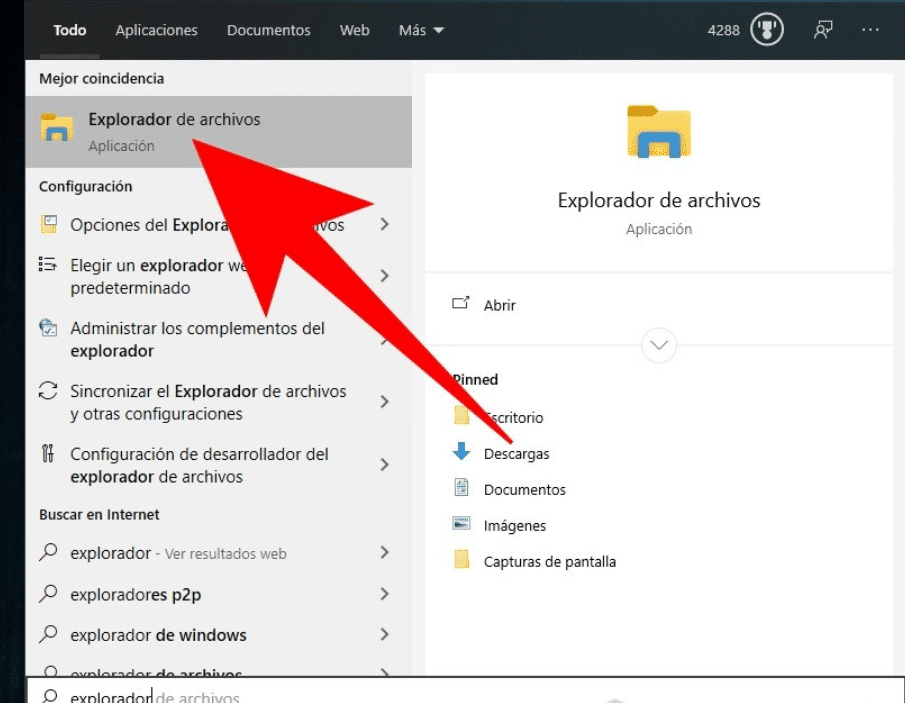
- En el Explorador de archivos, haz clic derecho sobre el disco duro que deseas formatear. Los discos duros y otras unidades de almacenamiento se encuentran generalmente en la sección “Este dispositivo” dentro de “Dispositivos y unidades”.
- Selecciona la opción “Formatear” en el menú que aparece. Se abrirá una ventana con la herramienta de formateo de Microsoft.
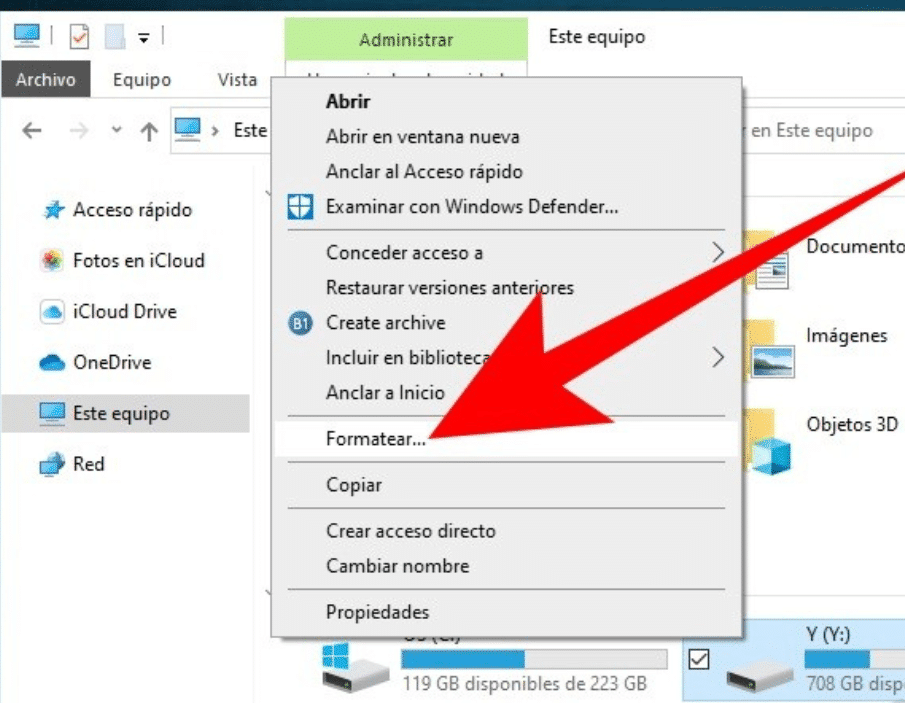
- En las unidades externas, podrás elegir el sistema de archivos. En los discos duros internos, esta opción puede estar limitada.
- Haz clic en el botón “Iniciar” para comenzar el formateo. Puedes elegir entre un formato rápido o uno lento que realiza una limpieza más profunda de la unidad.
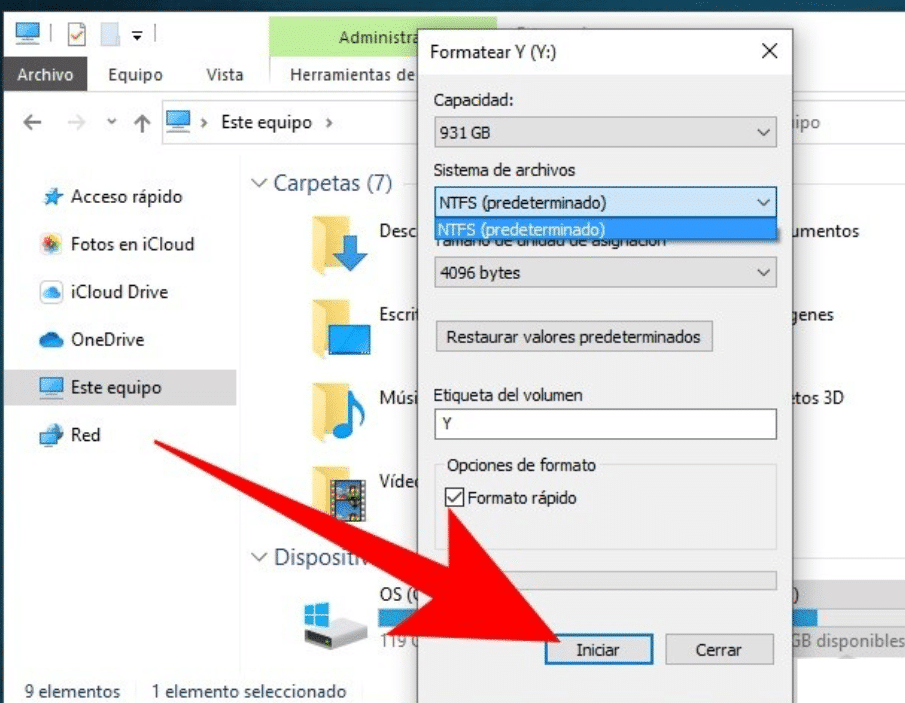
Formatear un disco duro en macOS:
- Abre la aplicación “Utilidad de discos”. Puedes encontrarla en la lista de aplicaciones instaladas en macOS. Ve a “Aplicaciones” > “Utilidades” > “Utilidad de discos”. También puedes buscarla directamente escribiendo “Utilidad de discos”.
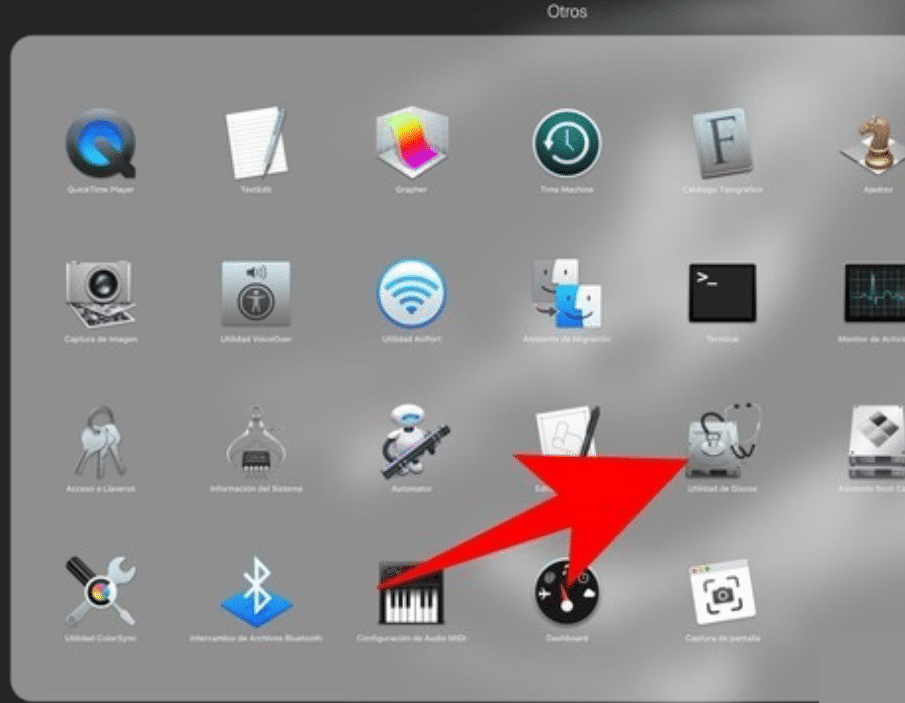
- En la Utilidad de discos, selecciona el disco duro o unidad que deseas formatear en la columna izquierda, donde se muestran las unidades de almacenamiento internas y externas.
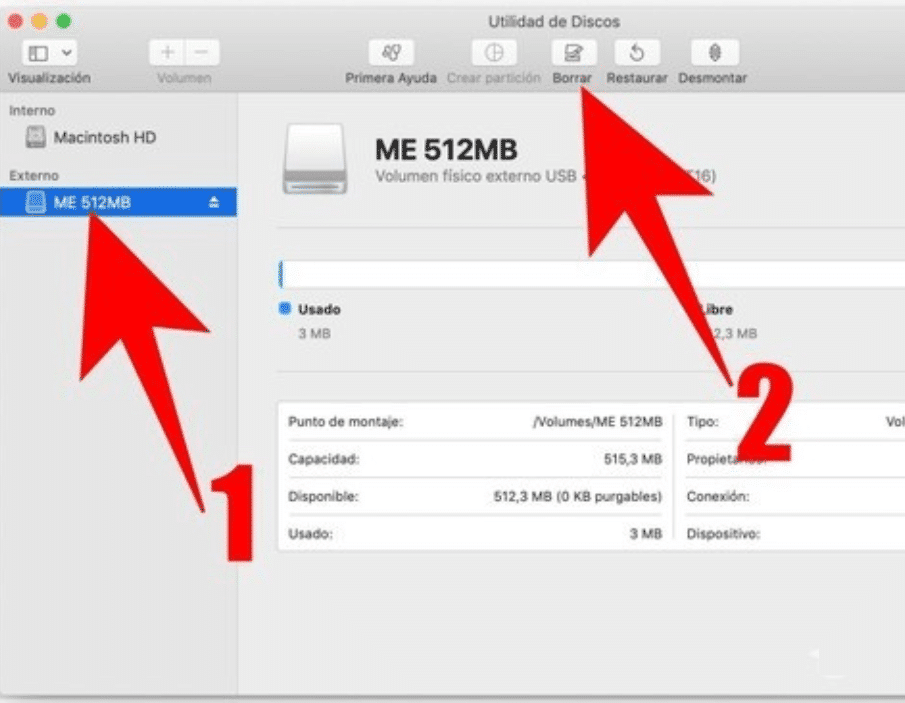
- Haz clic en la opción “Borrar” que se encuentra encima de la información de la unidad seleccionada.
- Se abrirá una ventana donde podrás elegir el sistema de archivos. Selecciona el formato deseado en el menú desplegable.
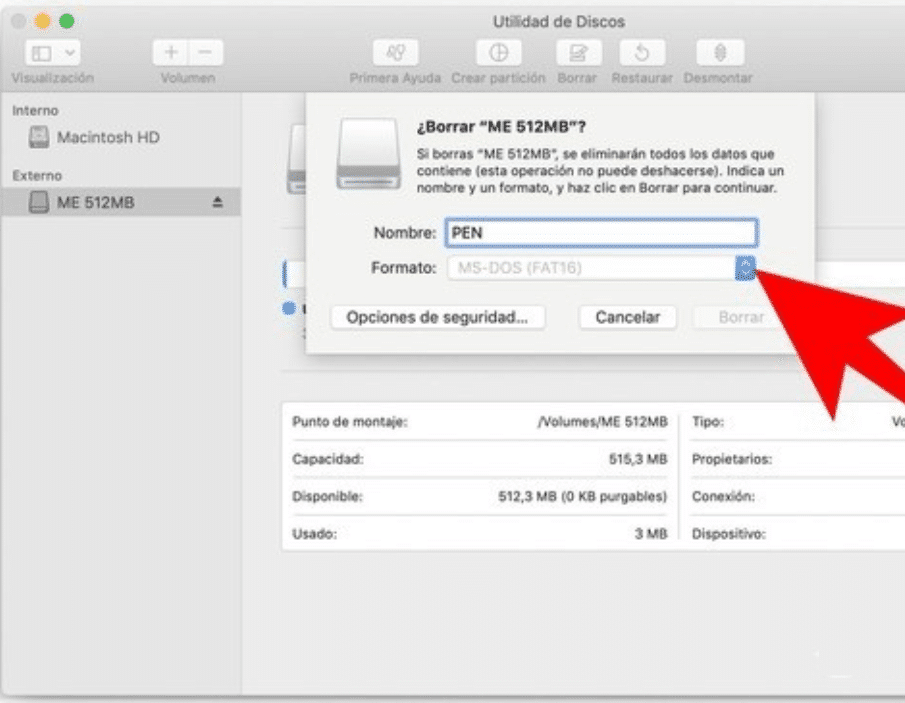
- Haz clic en el botón “Borrar” para iniciar el formateo de la unidad.
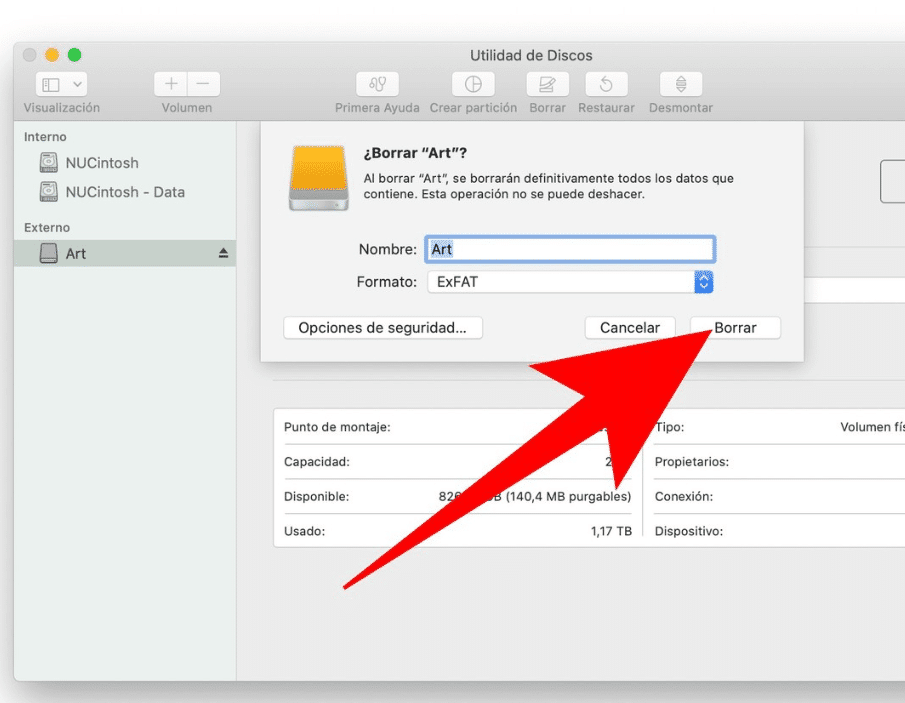
Formatear un disco duro en GNU/Linux:
El proceso puede variar dependiendo de la distribución de GNU/Linux que utilices. A continuación, se presenta un ejemplo para Ubuntu y otras distribuciones basadas en ella:
- Abre la aplicación “GParted” (Administrador de particiones).
- Haz clic derecho sobre el disco duro que deseas formatear y elige la opción “Formatear como”.
- Selecciona el sistema de archivos que deseas utilizar y confirma el formateo.
Nota: En otras distribuciones, deberás buscar el proceso equivalente.
Conclusión:
Ahora que conoces cómo reformatear un disco duro en diferentes sistemas operativos, podrás gestionar y preparar tus unidades de almacenamiento según tus necesidades. Recuerda siempre realizar copias de seguridad antes de formatear para evitar la pérdida de datos importantes.
Otros artículos interesantes:
- Cómo Restablecer y Optimizar tu Windows 10 para Mejorar su Rendimiento
- Descubre cómo formatear tu PC en Windows 10: Guía paso a paso
- Qué hacer cuando no funciona la tecla Windows?
Únete a nosotros y mantente informado
Esperamos que este blog/artículo haya sido útil. Sin embargo, si aún tienes preguntas o inquietudes, nuestro equipo de expertos siempre está disponible para ayudarte. Contáctanos a través de correo electrónico, chat en vivo o teléfono, y estaremos encantados de ayudarte.
No te pierdas nuestras últimas publicaciones de blog, promociones y descuentos. Suscríbete a nuestro boletín para tener acceso temprano a contenido exclusivo y las mejores ofertas en todos los productos disponibles en AllGoodKeys. Para obtener más artículos relacionados con la tecnología, visita nuestra página de blog, que se actualiza regularmente con contenido fresco. ¡Gracias por elegir AllGoodKeys!









