Cómo Grabar la Pantalla de tu Ordenador en Windows 10: Las Mejores Herramientas y Métodos

Grabar la pantalla de tu ordenador en Windows 10 puede ser muy útil tanto para crear contenido como para solucionar problemas. En este artículo, combinaremos las mejores herramientas y métodos disponibles para ayudarte a capturar la pantalla de tu PC de manera efectiva y sin complicaciones.
Método 1: Utilizar la Barra de Juegos de Windows 10
La Barra de Juegos de Windows es una herramienta nativa que facilita la grabación de la pantalla de tu ordenador. Para activarla, simplemente presiona la combinación de teclas Windows + G. A continuación, selecciona la opción de grabar pantalla y elige la aplicación o juego que deseas capturar.
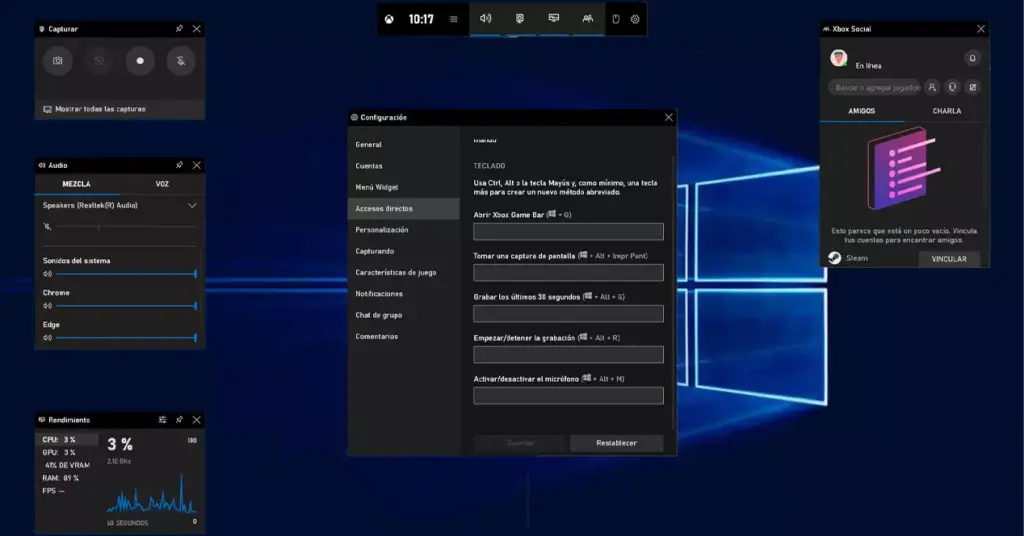
La Barra de Juegos permite personalizar la calidad de grabación y también ofrece la opción de grabar el sonido del micrófono. Una vez finalizada la grabación, podrás acceder al archivo de vídeo para utilizarlo según tus necesidades.
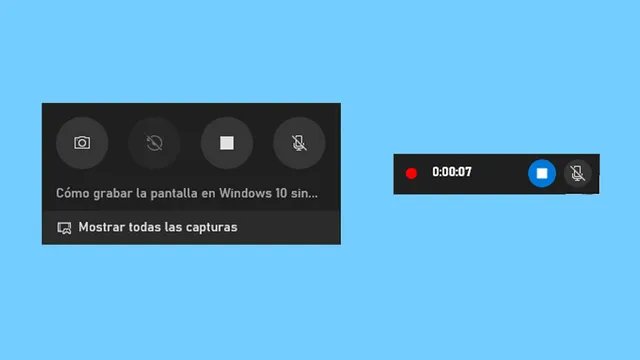
Método 2: Monosnap, una opción completa y gratuita
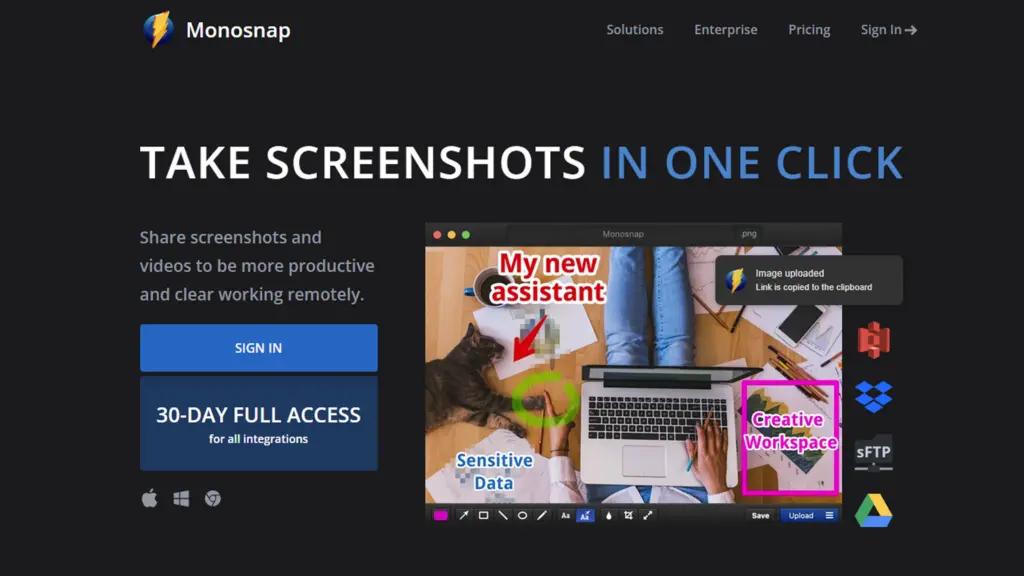
Monosnap es una aplicación gratuita disponible para Windows y macOS que ofrece diversas opciones de grabación de pantalla. Además de permitirte elegir el área a grabar, te brinda la posibilidad de ajustar la calidad del vídeo, los FPS e incluso agregar tu cara a través de la webcam. Monosnap es una herramienta versátil y fácil de utilizar, ideal tanto para gameplays como para tutoriales o explicaciones detalladas.
Método 3: OBS Studio, la elección para usuarios avanzados

OBS Studio es una herramienta de código abierto ampliamente reconocida por su capacidad de hacer streaming con la webcam, pero también es una excelente opción para grabar la pantalla en Windows, macOS y GNU/Linux. Aunque su uso puede resultar más complejo para usuarios menos experimentados, OBS Studio ofrece todas las opciones necesarias para personalizar la grabación, como la elección de la fuente de sonido, la calidad del vídeo y la configuración avanzada de escenas.
Método 4: La función de grabación nativa de Windows 10
Si no deseas instalar ninguna aplicación adicional, Windows 10 ofrece una función integrada para grabar la pantalla de tu PC. Para activarla, accede a la Configuración de Windows 10 y dirígete al apartado “Juegos”. Allí encontrarás la opción de activar la Barra de Juego, que te permitirá grabar la pantalla presionando Windows + Alt + R. Aunque esta opción puede resultar más limitada en términos de personalización, es una solución conveniente si no quieres descargar software adicional.
Conclusiones:
La grabación de pantalla en Windows 10 se ha vuelto más accesible que nunca, gracias a una variedad de herramientas y métodos disponibles. Desde la práctica Barra de Juegos de Windows hasta aplicaciones como Monosnap y OBS Studio, tienes varias opciones para adaptarse a tus necesidades y nivel de experiencia. Recuerda elegir la herramienta que mejor se ajuste a tus requerimientos y comienza a capturar la pantalla de tu ordenador de manera efectiva y sin complicaciones. ¡Explora las posibilidades y aprovecha al máximo esta funcionalidad enriquecedora!
Otros artículos interesantes:
- Aumenta tu Productividad: Atajos de Teclado de Windows para Acceso Rápido y Ahorro de Tiempo
- Desatando el Potencial del Juego: Windows 11 Revoluciona la Experiencia de Gaming
Únete a nosotros y mantente informado
Esperamos que este blog/artículo haya sido útil. Sin embargo, si aún tienes preguntas o inquietudes, nuestro equipo de expertos siempre está disponible para ayudarte. Contáctanos a través de correo electrónico, chat en vivo o teléfono, y estaremos encantados de ayudarte.
No te pierdas nuestras últimas publicaciones de blog, promociones y descuentos. Suscríbete a nuestro boletín para tener acceso temprano a contenido exclusivo y las mejores ofertas en todos los productos disponibles en AllGoodKeys. Para obtener más artículos relacionados con la tecnología, visita nuestra página de blog, que se actualiza regularmente con contenido fresco. ¡Gracias por elegir AllGoodKeys!









