Cómo Arreglar Disco Duro No Aparece en Windows 10

¿Alguna vez has experimentado la frustración de conectar tu disco duro externo a tu PC y darte cuenta de que no se reconoce? ¡No te preocupes! Este problema de que tu disco duro no aparezca en Windows es común y, por suerte, solucionable. Pueden existir varias razones para este inconveniente, como problemas de conexión, errores en el sistema de archivos, conflictos con las letras de unidad, controladores desactualizados o incluso errores relacionados con discos duros nuevos. Pero la buena noticia es que hemos reunido varias soluciones para ayudarte a que tu disco vuelva a ser reconocido y funcione correctamente.
Posibles Razones para Problemas con el Disco Duro
Cuando tu disco duro, ya sea interno o externo, desaparece de tu computadora con Windows, podría deberse a diversas razones, como:
- Problemas de Conexión: Asegúrate de verificar las conexiones, especialmente si estás tratando con un disco duro externo. Cables defectuosos o conexiones sueltas pueden ser los culpables.
- Errores en el Sistema de Archivos: A veces, los errores del sistema de archivos pueden hacer que tu disco sea invisible para el sistema operativo.
- Conflictos con las Letras de Unidad: Las letras de unidad pueden entrar en conflicto y hacer que tu disco duro desaparezca.
- Controladores Desactualizados: Controladores anticuados o incompatibles también pueden ser la causa de este problema.
- Configuración de BIOS Incorrecta: Ajustes incorrectos en la BIOS pueden hacer que tu disco duro sea invisible en Windows 10.
Pasos para Inicializar Tu Disco Duro
Cuando tu disco duro interno no aparece, podría no estar inicializado o necesitar formatearse. Primero, asegúrate de que tu disco esté conectado correctamente a la placa base con un cable SATA. La configuración de la BIOS a veces puede hacer que tu disco duro sea invisible en Windows 10.
- Asegúrate de que el disco esté conectado correctamente a la placa base mediante un cable SATA.
- Verifica la configuración de la BIOS para asegurarte de que el HDD sea visible.
Solución de Problemas de un Disco Duro Perdido
A continuación, diagnosticamos el problema:
- Haz clic derecho en “Este Equipo” y selecciona “Administrar.”

- Ve a “Administración de Discos.”
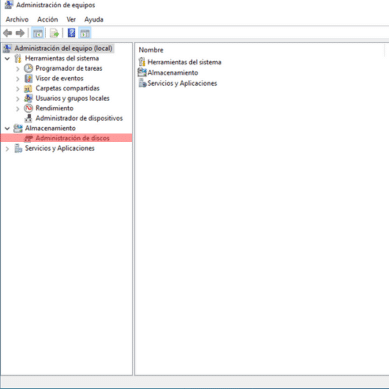
- Si ves que tu disco duro está listado como no inicializado o espacio no asignado, sigue estos pasos:
- Haz clic derecho en el espacio no asignado y selecciona “Nuevo Volumen Simple.”
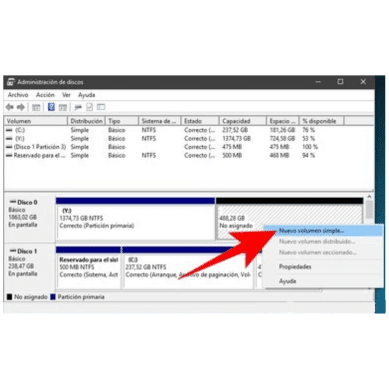
- Sigue el asistente para especificar el tamaño del volumen, asignar una letra de unidad y formatear la partición.
Resolución de Problemas con un Disco Duro Nuevo
Si tu nuevo disco duro no se reconoce, la causa podría ser problemas de controladores, conexiones o configuraciones de BIOS.
- Primero, verifica tus conexiones. Puertos USB defectuosos o cables dañados podrían ser la causa.
- Intenta actualizar los controladores desde el sitio de soporte del fabricante del hardware.
- Asegúrate de que el disco duro esté habilitado en la configuración de la BIOS.
- Reinicia tu computadora, presiona la tecla de BIOS según las instrucciones de tu computadora y habilita el controlador USB si está desactivado.
Cómo Abordar Discos Duros que No Aparecen
Si tu disco duro no aparece sin una advertencia de error, podría deberse a conflictos, espacio no asignado o problemas de controladores.
Método 1: Cambio de la Letra Asignada
- A veces, simplemente cambiar la letra de unidad puede resolver los problemas de visibilidad. Así es cómo:
- Haz clic derecho en tu disco duro en “Administración de Discos.”
- Haz clic en “Cambiar la letra y rutas de acceso de unidad.”

- Asigna una nueva letra de unidad y haz clic en “Aceptar.”
Método 2: Recuperación de Datos del Espacio no Asignado
- Si te encuentras con espacio no asignado, sigue estos pasos:
- Haz clic derecho en tu partición del sistema en “Administración de Discos” y haz clic en “Extender Volumen.” Si “Administración de Discos” no te permite hacerlo, puedes utilizar software de terceros.
- Después de recuperar tus archivos, crea una nueva partición en el espacio no asignado.
Método 3: Formateo
- Si tu disco duro no es reconocido en “Administración de Discos,” podría necesitar formatearse. Ten en cuenta que el formateo borrará todos los datos, así que asegúrate de tener copias de seguridad.
Si tu disco duro sigue siendo invisible incluso después de estas soluciones, podría ser un problema de hardware, y es posible que necesites reemplazar el disco.
Conclusiones Finales
En el mundo digital de hoy, nuestros discos duros son guardianes de invaluables tesoros de información. Cuando un disco duro no es detectado, la sensación de pérdida puede ser abrumadora. Sin embargo, con paciencia y estas soluciones probadas, puedes asegurar el futuro de tu disco duro. No permitas que un inconveniente temporal te impida acceder a tus datos. ¡Prepárate para superar cualquier desafío que Windows 10 te presente y mantén tus valiosos archivos siempre a tu alcance!
Nota: La información presentada en este blog está destinada a fines de solución de problemas generales. Si no te sientes cómodo realizando estos pasos por tu cuenta, es recomendable buscar asistencia técnica adecuada.
Otros artículos interesantes:
- ¿Qué es el Proceso Principal MoUSO? Cómo Solucionar Problemas de Alto Uso de CPU o Disco
- Cómo Solucionar el Error “Servidor DNS No Responde” en Windows 10
- La BIOS al Descubierto: El Cerebro Secreto de tu PC
Si estás en busca de una empresa de software que encarne la integridad y mantenga prácticas comerciales honestas, tu búsqueda termina aquí en All Good Keys. Como Socio Certificado de Microsoft, priorizamos la confianza y la satisfacción de nuestros clientes. Nuestro compromiso de ofrecer productos de software confiables es inquebrantable, y nuestra dedicación a tu experiencia se extiende mucho más allá del punto de venta. En All Good Keys, proporcionamos un completo sistema de soporte integral que te acompaña a lo largo de tu trayecto con el software. Tu confianza es nuestra base, y estamos aquí para asegurarnos de que cada interacción contigo sea positiva y confiable.
Únete a nosotros y mantente informado
Esperamos que este blog/artículo haya sido útil. Sin embargo, si aún tienes preguntas o inquietudes, nuestro equipo de expertos siempre está disponible para ayudarte. Contáctanos a través de correo electrónico, chat en vivo o teléfono, y estaremos encantados de ayudarte.
No te pierdas nuestras últimas publicaciones de blog, promociones y descuentos. Suscríbete a nuestro boletín para tener acceso temprano a contenido exclusivo y las mejores ofertas en todos los productos disponibles en AllGoodKeys. Para obtener más artículos relacionados con la tecnología, visita nuestra página de blog, que se actualiza regularmente con contenido fresco. ¡Gracias por elegir AllGoodKeys!





















