Cómo Utilizar la Herramienta DISM para Reparar la Imagen de Windows 10

Cuando se enfrenta a la pérdida o corrupción de archivos en Windows 10, la herramienta Deployment Image Servicing and Management (DISM) se convierte en una aliada crucial. Acompañada por la herramienta System File Checker (SFC), puede revitalizar el sistema operativo sin la necesidad de una reinstalación. En este artículo, no solo exploraremos cómo utilizar estas herramientas, sino que también destacaremos algunos consejos útiles para maximizar su eficacia.
DISM: Más Allá de la Superficie
DISM, en su esencia, es una herramienta multifacética para administradores y usuarios avanzados. Más allá de las funciones básicas de “CheckHealth,” “ScanHealth,” y “RestoreHealth,” también tiene la capacidad de trabajar con imágenes locales de recuperación, lo que la convierte en una herramienta integral para abordar problemas del sistema.
Al utilizar la opción “CheckHealth,” DISM realiza una revisión superficial de la imagen del sistema, identificando posibles problemas sin realizar reparaciones. Este primer paso es esencial para evaluar la salud general del sistema antes de sumergirse en procesos más intensivos.
La opción “ScanHealth” lleva a cabo un escaneo más exhaustivo, identificando problemas más profundos que puedan afectar la integridad del sistema. Este análisis avanzado proporciona una comprensión más completa de la salud de la imagen del sistema.
La joya de la corona es la opción “RestoreHealth,” que, cuando se detectan problemas, automáticamente escanea y repara utilizando archivos de origen. Aunque este proceso puede parecer detenido en algunos momentos, es parte de la operación normal mientras DISM se conecta a los servidores de “Windows Update” para descargar y reemplazar archivos dañados según sea necesario.
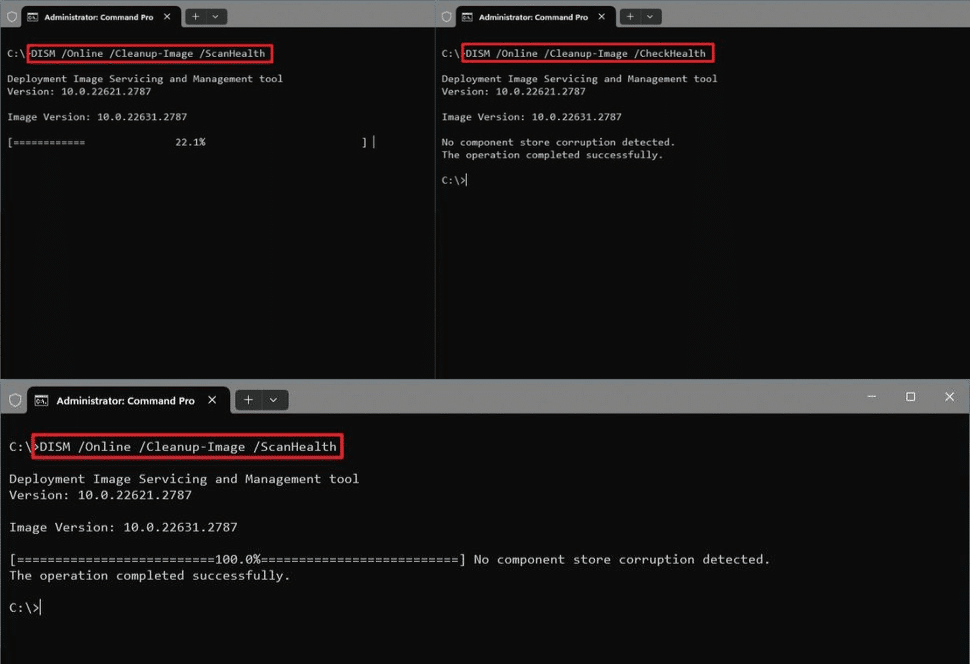
Potenciando DISM con “install.wim”
Una característica menos conocida pero extremadamente valiosa de DISM es la capacidad de utilizar archivos de imagen como fuente. Por ejemplo, si la herramienta encuentra dificultades al reemplazar archivos dañados o si la máquina no está conectada a Internet, puedes proporcionar una imagen alternativa utilizando la opción “Source.”
La elección de una fuente adecuada, como un archivo “install.wim” de otro dispositivo, medios de instalación o un archivo ISO, es crucial. Asegúrate de que coincida con la versión, edición y idioma del sistema que estás intentando reparar.
Optimizando SFC para Resultados Óptimos
Una vez que DISM ha restablecido la imagen a un estado saludable, es el momento perfecto para emplear la herramienta SFC. Aunque SFC se especializa en reparar archivos del sistema utilizando la imagen local, su aplicación después de una intervención de DISM asegura una corrección más efectiva.
El comando “SFC /scannow” escanea y repara archivos del sistema utilizando la imagen local. Ejecutar este comando al menos tres veces garantiza una reparación exhaustiva, asegurándote de que cualquier problema residual sea abordado.
Los archivos de registro generados por SFC, ubicados en “%windir%/Logs/CBS/CBS.log” y “%windir%\Logs\DISM\dism.log,” son tesoros de información. Revisar estos registros proporciona detalles sobre el proceso de reparación, lo que puede ser invaluable para evaluar el éxito de la intervención.
Conclusión: Una Estrategia Integral para la Salud del Sistema
Al combinar DISM y SFC, no solo estás reparando problemas del sistema, sino que también estás implementando una estrategia integral para mantener la salud de tu sistema operativo. Esta dúo dinámico no solo es efectivo para resolver problemas existentes, sino que también sirve como una práctica preventiva para futuras complicaciones.
En el viaje de mantenimiento de tu sistema operativo, estas herramientas se convierten en tus aliadas confiables, permitiéndote mantener la estabilidad y eficiencia de Windows 10 sin la necesidad de medidas drásticas como la reinstalación. Aprovecha al máximo estas herramientas y disfruta de un sistema operativo que funcione sin problemas.
Otros artículos interesantes:
- Cómo Arreglar Disco Duro No Aparece en Windows 10
- Cómo Solucionar el Error “Servidor DNS No Responde” en Windows 10
- Cómo Restablecer y Optimizar tu Windows 10 para Mejorar su Rendimiento
- Descubre cómo formatear tu PC en Windows 10: Guía paso a paso
Si estás en busca de una empresa de software que encarne la integridad y mantenga prácticas comerciales honestas, tu búsqueda termina aquí en All Good Keys. Como Socio Certificado de Microsoft, priorizamos la confianza y la satisfacción de nuestros clientes. Nuestro compromiso de ofrecer productos de software confiables es inquebrantable, y nuestra dedicación a tu experiencia se extiende mucho más allá del punto de venta. En All Good Keys, proporcionamos un completo sistema de soporte integral que te acompaña a lo largo de tu trayecto con el software. Tu confianza es nuestra base, y estamos aquí para asegurarnos de que cada interacción contigo sea positiva y confiable.
Únete a nosotros y mantente informado
Esperamos que este blog/artículo haya sido útil. Sin embargo, si aún tienes preguntas o inquietudes, nuestro equipo de expertos siempre está disponible para ayudarte. Contáctanos a través de correo electrónico, chat en vivo o teléfono, y estaremos encantados de ayudarte.
No te pierdas nuestras últimas publicaciones de blog, promociones y descuentos. Suscríbete a nuestro boletín para tener acceso temprano a contenido exclusivo y las mejores ofertas en todos los productos disponibles en AllGoodKeys. Para obtener más artículos relacionados con la tecnología, visita nuestra página de blog, que se actualiza regularmente con contenido fresco. ¡Gracias por elegir AllGoodKeys!





















