¿Qué es el Proceso Principal MoUSO? Cómo Solucionar Problemas de Alto Uso de CPU o Disco

¿Alguna vez has abierto el Administrador de Tareas y te has topado con un proceso llamado “Proceso Principal MoUSO”? Puede aparecer como usocoreworker.exe, usoclient.exe o Proceso Principal MoUSO. En esta publicación, desvelaremos lo que es este proceso y te proporcionaremos soluciones para resolver el alto uso de CPU o disco relacionado con él.
Comprendiendo el Proceso Principal MoUSO
El Proceso Principal MoUSO, también conocido como MoUSOCoreWorker.exe, es un proceso legítimo de Microsoft diseñado para gestionar la instalación de las actualizaciones de Windows. El “USO” en su nombre significa “Orquestador de Sesiones de Actualización”, lo que resume su función de manera bastante acertada.
Sin embargo, a pesar de su importancia, podrías encontrarte con algunos problemas asociados con este proceso. Por ejemplo, tu computadora podría despertarse inesperadamente del modo de suspensión, y podrías notar un aumento significativo en el uso de CPU o disco. Esto puede ralentizar tu sistema y, si no se aborda correctamente, podría llevar a problemas más graves en el futuro.
¿Qué es exactamente el Proceso Principal MoUSO en Windows 10?
El Proceso Principal MoUSO o simplemente MoUSO es un Orquestador de Sesiones de Actualización (USO) que aparece en el Administrador de Tareas cada vez que Windows busca actualizaciones. Dependiendo de tu configuración de energía, podría estar listado como MoUsoCoreWorker.exe o USOCoreWorker.exe. Estos son programas de reemplazo para el antiguo comando wuauclt.exe en Windows 10.
La función principal de este proceso es monitorear el estado de las actualizaciones, desde el momento en que se notifican hasta su instalación exitosa. Por lo general, esto ocurre en segundo plano y no debería interferir con tu uso regular de la computadora.
Sin embargo, si tienes las actualizaciones automáticas habilitadas, Windows buscará periódicamente actualizaciones en segundo plano. Esto puede despertar tu computadora del modo de suspensión y, si no está configurado correctamente, provocar una desaceleración del sistema.
¿Es el Proceso Principal MoUSO un malware?
La buena noticia es que el Proceso Principal MoUSO no es un malware. Es un programa legítimo desarrollado por Microsoft y viene con tu instalación de Windows. Entonces, no tienes que preocuparte por eliminarlo de tu sistema.
Sin embargo, debido a su potencial para causar un aumento en el uso de CPU o disco, si se deja sin control, puede tener efectos adversos en tu sistema, incluido un posible daño a tu unidad SSD en casos extremos.
Cómo Solucionar el Alto Uso de CPU o Disco Causado por el Proceso Principal MoUSO
Si el Proceso Principal MoUSO está consumiendo recursos excesivos de CPU, disco o memoria, hay pasos que puedes seguir para solucionar el problema. Aunque no puedes eliminar el proceso en sí, puedes abordar los problemas que lo hacen utilizar recursos en exceso.
Método 1: Instalar Todas las Actualizaciones Pendientes
Comienza asegurándome de que todas las actualizaciones pendientes y opcionales para tu sistema estén instaladas. Sigue estos pasos:
- Elige Configuración o usa el atajo Windows + I.
- Haz clic en la ficha Actualización y seguridad.

- Asegúrate de permanecer en la ficha Actualización de Windows predeterminada. Haz clic en Buscar actualizaciones y espera a que Windows encuentre las actualizaciones disponibles. Si ves actualizaciones mostradas, haz clic en el enlace Ver todas las actualizaciones opcionales para verlas e instalarlas.

- Cuando Windows encuentra una nueva actualización, haz clic en Instalar. Espera a que Windows descargue y aplique las actualizaciones necesarias.
Método 2: Ejecutar el Solucionador de Problemas de Windows Update
Windows 10 incluye una variedad de herramientas de solución de problemas diseñadas para resolver problemas en el sistema sin necesidad de un profesional de TI. Ejecutar el solucionador de problemas de Windows Update puede ayudar con los problemas del Proceso Principal MoUSO. Sigue estos pasos:
- Abre la barra de búsqueda haciendo clic en el ícono de la lupa en tu barra de tareas o mediante el atajo de teclado Windows + S.
- Escribe Panel de control en la barra de búsqueda, luego haz clic en él para abrir la aplicación.
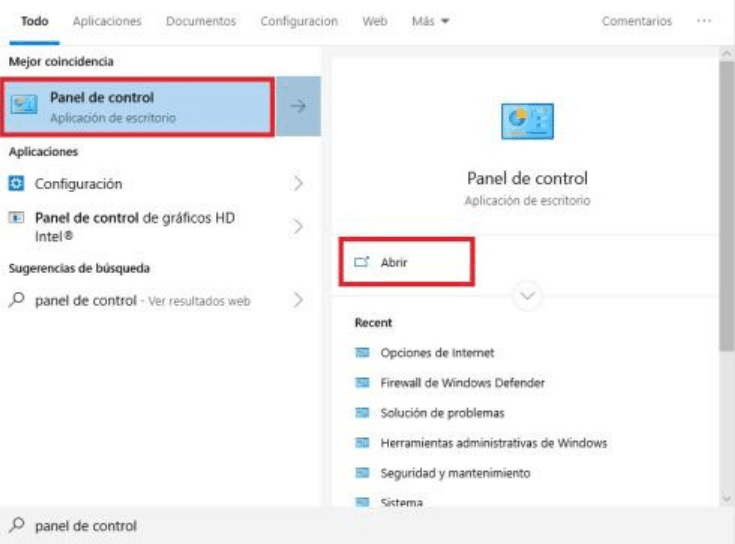
- Busca Solucionar problemas utilizando el campo de entrada en la parte superior derecha y luego haz clic en la cabecera Solución de problemas en los resultados de la búsqueda.
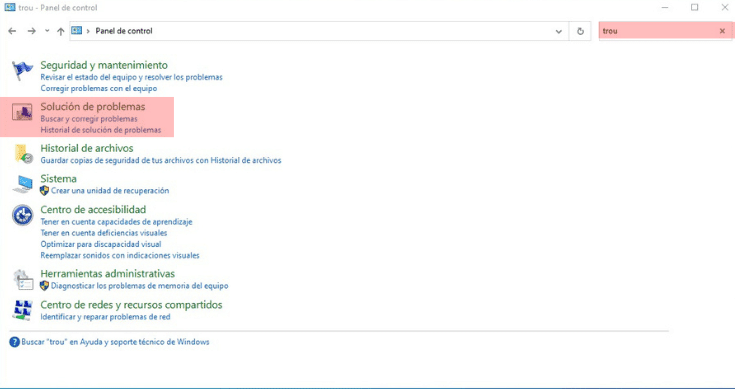
- Haz clic en el enlace Ver todos en el panel izquierdo. Esto te llevará a una nueva página con todos los solucionadores de problemas disponibles.
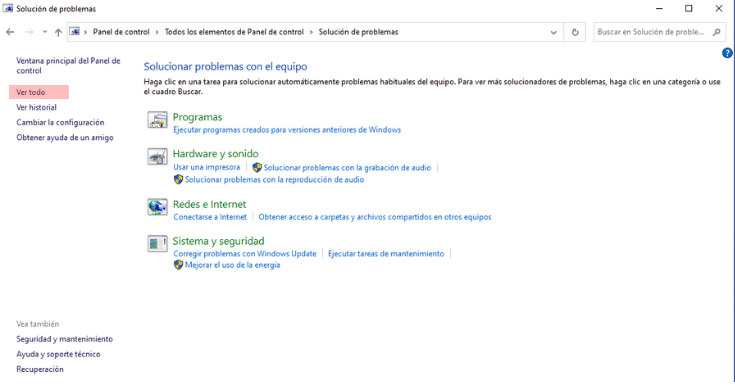
- Desplázate hacia abajo y localiza el solucionador de problemas de Windows Update. Haz clic en él y sigue las instrucciones en pantalla.
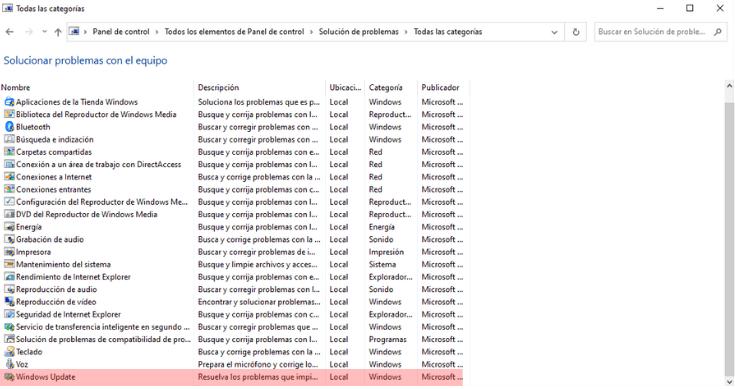
Método 3: Desactivar la Optimización de Entrega
Para evitar el alto uso de CPU o disco causado por el Proceso Principal MoUSO, considera desactivar la Optimización de Entrega:
- Presiona Windows + R en tu teclado para abrir el cuadro de diálogo Ejecutar, escribe “regedit” y haz clic en Aceptar.
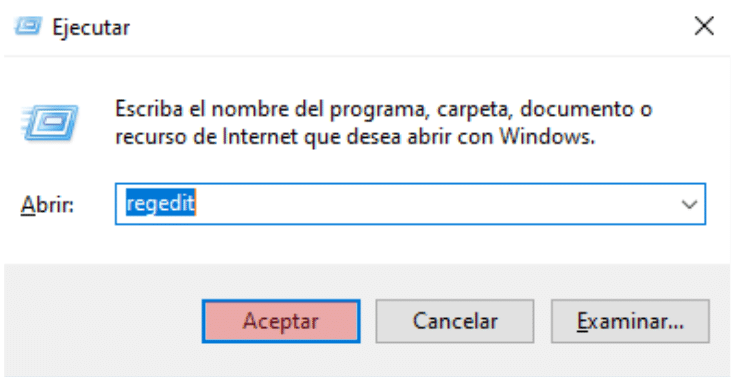
- Usa el panel de navegación en el lado izquierdo de la ventana para llegar a la siguiente clave del Registro o usa la barra de direcciones y copia-pega la ubicación: HKEY_LOCAL_MACHINE\SYSTEM\CurrentControlSet\Services\DoSvc.
- Haz clic derecho en el valor Inicio y elige Modificar en el menú contextual. Debería abrirse una nueva ventana.

- Cambia el campo de Datos del valor al número 4. Asegúrate de que la Base esté configurada en Hexadecimal y luego haz clic en Aceptar.
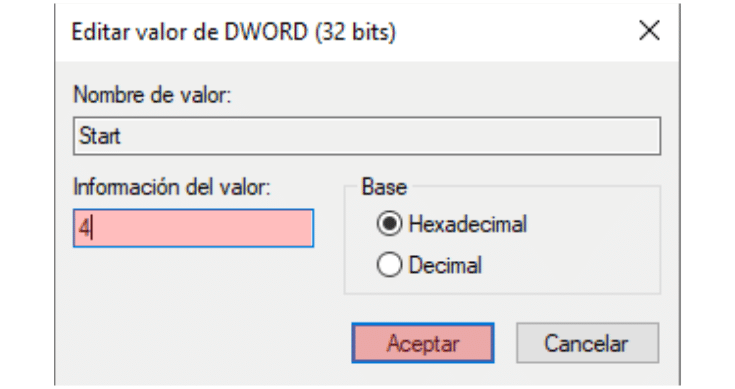
- En este punto, debes reiniciar tu computadora antes de poder continuar con los siguientes pasos. Una vez que tu sistema se haya reiniciado con éxito, continúa con los siguientes pasos.
- Presiona Windows + R en tu teclado para abrir el cuadro de diálogo Ejecutar, escribe “services.msc” y haz clic en Aceptar. Esto abrirá los Servicios en una ventana aparte.
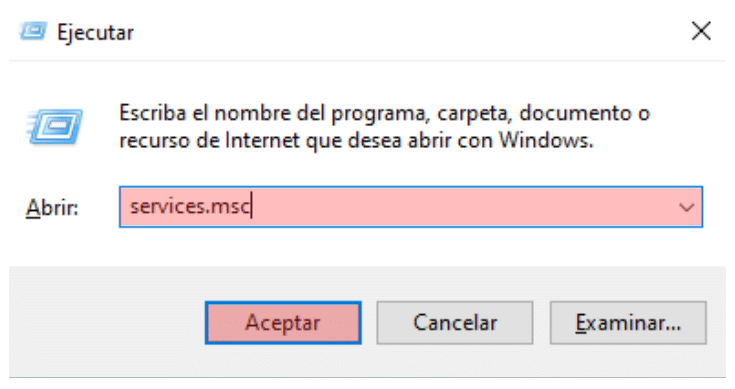
- Desplázate hasta encontrar la Optimización de Hardware shell en la lista de servicios. Haz clic derecho en ella, y selecciona Propiedades en el menú contextual.

- Asegúrate de que el Tipo de inicio esté configurado en Desactivado. Si no lo está, cámbialo abriendo el menú desplegable y seleccionándolo.
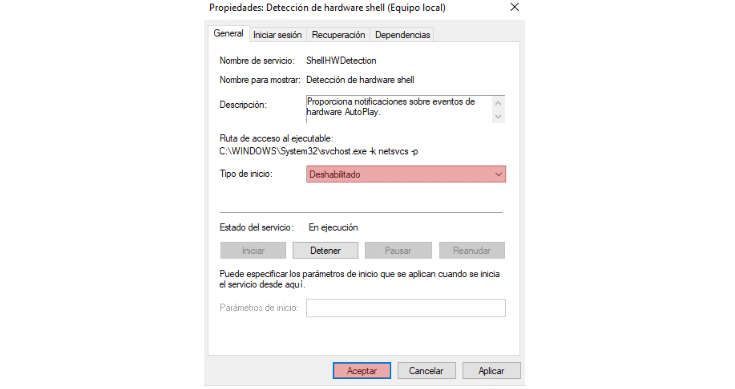
- Haz clic en Aceptar. Deberías poder comprobar si el Proceso Principal MoUSO todavía está causando un alto uso de CPU, disco o memoria después de realizar este ajuste.
Método 4: Reiniciar el Servicio de Windows Update
Si tu computadora no se duerme y has confirmado previamente que el Proceso Principal MoUSO es la causa, reiniciar el servicio de Windows Update debería resolver el problema. Sigue estos pasos:
- Presiona Windows + R en tu teclado para abrir el cuadro de diálogo Ejecutar, escribe “services.msc” y haz clic en Aceptar. Esto abrirá los Servicios en una ventana aparte.
- Localiza Windows Update en la lista de servicios, haz clic derecho en él y selecciona Reiniciar.
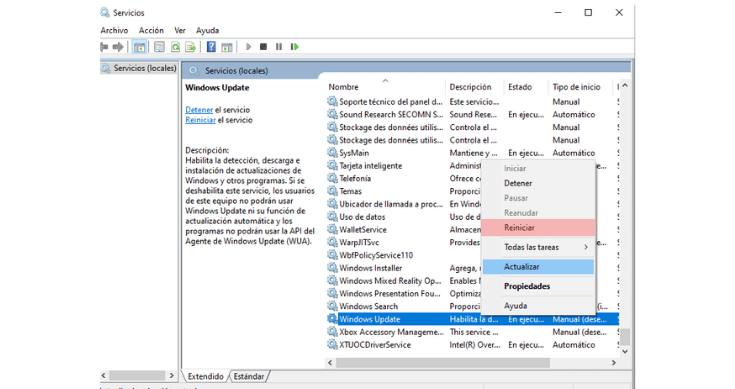
Pensamientos Finales
Es importante comprender qué es el Proceso Principal MoUSO y cómo funciona para mantener un sistema estable. Este artículo proporcionó consejos de solución de problemas para cuando el uso de CPU, memoria o disco de tu computadora aumenta debido a la ejecución de este proceso en segundo plano.
Esta guía completa debería ayudarte a abordar eficazmente el Proceso Principal MoUSO y su uso de recursos. Así que dile adiós a esas interrupciones del sueño y ralentizaciones del sistema causadas por este proceso y disfruta de una experiencia informática más fluida.
Otros artículos interesantes:
- La BIOS al Descubierto: El Cerebro Secreto de tu PC
- Cómo reformatear un disco en tu computadora: Guía para Windows, macOS y GNU/Linux
- Cómo Solucionar el Error “Servidor DNS No Responde” en Windows 10
Si estás en busca de una empresa de software que encarne la integridad y mantenga prácticas comerciales honestas, tu búsqueda termina aquí en All Good Keys. Como Socio Certificado de Microsoft, priorizamos la confianza y la satisfacción de nuestros clientes. Nuestro compromiso de ofrecer productos de software confiables es inquebrantable, y nuestra dedicación a tu experiencia se extiende mucho más allá del punto de venta. En All Good Keys, proporcionamos un completo sistema de soporte integral que te acompaña a lo largo de tu trayecto con el software. Tu confianza es nuestra base, y estamos aquí para asegurarnos de que cada interacción contigo sea positiva y confiable.
Únete a nosotros y mantente informado
Esperamos que este blog/artículo haya sido útil. Sin embargo, si aún tienes preguntas o inquietudes, nuestro equipo de expertos siempre está disponible para ayudarte. Contáctanos a través de correo electrónico, chat en vivo o teléfono, y estaremos encantados de ayudarte.
No te pierdas nuestras últimas publicaciones de blog, promociones y descuentos. Suscríbete a nuestro boletín para tener acceso temprano a contenido exclusivo y las mejores ofertas en todos los productos disponibles en AllGoodKeys. Para obtener más artículos relacionados con la tecnología, visita nuestra página de blog, que se actualiza regularmente con contenido fresco. ¡Gracias por elegir AllGoodKeys!





















