Cómo Solucionar el Error “Servidor DNS No Responde” en Windows 10

En nuestro mundo digitalmente conectado, mantener una conexión a Internet estable y eficiente es esencial. Sin embargo, muchos usuarios de Windows 10 han enfrentado un obstáculo frustrante en forma del error “Servidor DNS no responde”, que puede detener la navegación web en seco. Ya sea que estés trabajando desde casa, asistiendo a clases en línea o simplemente disfrutando de tiempo de ocio en la web, este error puede frenarte. Pero no te preocupes, estamos aquí para ayudarte. Hemos compilado una guía completa para solucionar el problema del servidor DNS y restaurar tu conexión. ¡Comencemos!
Entendiendo los Servidores DNS
Antes de sumergirnos en las soluciones, primero comprendamos qué es un servidor DNS. DNS, o Sistema de Nombres de Dominio, actúa como la guía telefónica de Internet. Cuando escribes una dirección web como ‘Allgoodkeys.com’ en tu navegador, el DNS se encarga de encontrar la dirección IP correcta para ese sitio. Esta dirección IP es lo que permite que tu navegador se conecte al servidor web adecuado y cargue el contenido del sitio. Los servidores DNS son las máquinas dedicadas a responder a estas consultas DNS, asegurando que tu solicitud llegue al destino correcto.
Cuando los Servidores DNS Fallan
Pero, ¿qué sucede cuando los servidores DNS fallan? En términos sencillos, obtienes el error “Servidor DNS no responde”. Los servidores DNS pueden fallar por diversas razones, como cortes de energía, ciberataques o fallas de hardware. Si bien un gran apagón de servidores DNS podría interrumpir el acceso a Internet para muchos, generalmente se necesita un fallo masivo para afectar una parte significativa de la red.
Descifrando el Error “Servidor DNS No Responde”
Ahora, descifremos qué significa este error. Cuando ves “Servidor DNS no responde”, implica que tu navegador no pudo conectarse a Internet o que el servidor DNS responsable de traducir nombres de dominio en direcciones IP no está disponible. Para resolver este problema, puedes tomar varios pasos, incluido reiniciar tu enrutador o módem, verificar problemas en la red y actualizar tu navegador.
Causas Comunes del Error
Este error puede tener varias causas, a menudo relacionadas con problemas de configuración. Adaptadores de red mal configurados, direcciones de servidores DNS incorrectas, problemas con tu enrutador o módem, fallas de hardware o red e incluso conflictos con el software antivirus pueden desencadenar el error “Servidor DNS no responde”.
Resolviendo el Error “El Servidor DNS No Responde”
Entendemos que abordar problemas técnicos puede ser abrumador para algunas personas. Aquí, desglosaremos detalladamente cada solución para que todos puedan seguir estos pasos con confianza:
- Cambiar a un Navegador Diferente: A veces, tu navegador puede estar causando el problema. Si normalmente usas Google Chrome, por ejemplo, prueba cambiar a Microsoft Edge. Este último viene preinstalado en Windows 10, lo que lo hace accesible.
- Reiniciar tu Enrutador: Apagar y volver a encender tu enrutador es más efectivo de lo que parece. Sigue estos pasos:
- a. Localiza el botón de encendido en tu enrutador y apaga el dispositivo.
- b. Espera unos minutos (recomendamos esperar 5 minutos) para que el enrutador se apague completamente.
- c. Enciende nuevamente el enrutador.
- Cambiar tu Servidor DNS: Al cambiar manualmente tu servidor DNS, puedes superar restricciones y posiblemente mejorar la velocidad de tu conexión. Sigue estos pasos:
- a. Presiona las teclas Windows + R en tu teclado. Esto abrirá la utilidad Ejecutar.
- b. Escribe “control” y presiona la tecla Enter. Esto abrirá el Panel de Control clásico.
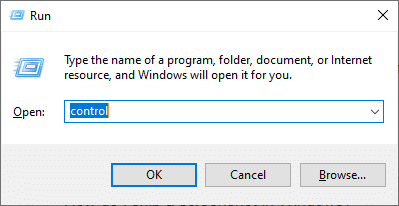
- c. Asegúrate de que la vista esté configurada en “Categoría” y haz clic en la sección “Red e Internet”.
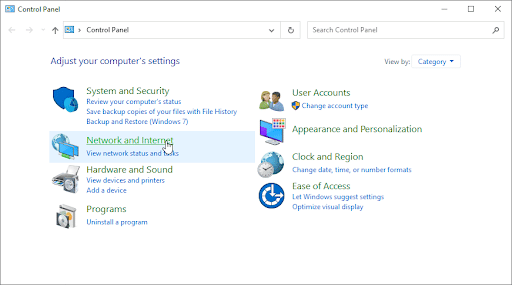
- d. Selecciona “Centro de redes y recursos compartidos”.
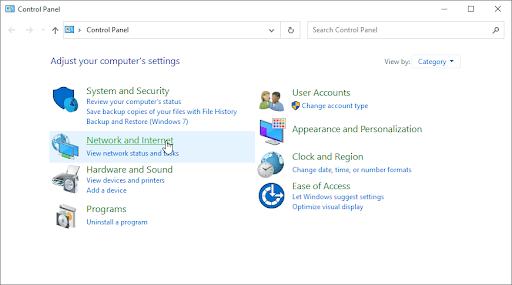
- e. En el menú lateral, haz clic en “Cambiar opciones del adaptador”. Esto abrirá una nueva ventana.
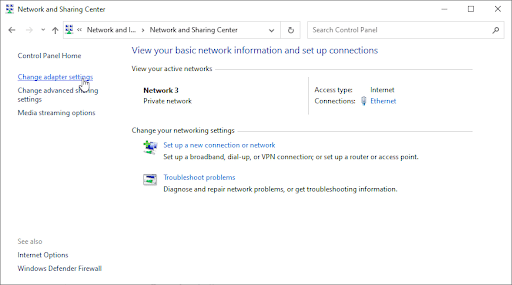
- f. Haz clic derecho en la conexión que estás utilizando y selecciona “Propiedades”.
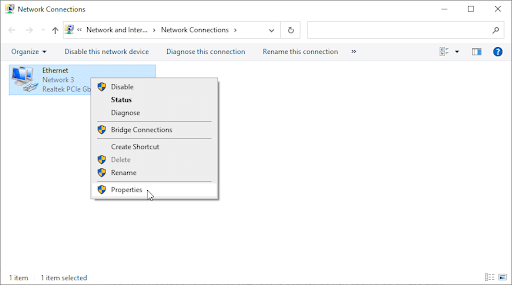
- g. Desplázate hacia abajo y haz clic en “Protocolo de Internet versión 4 (TCP/IPv4)”. Luego, haz clic en “Propiedades”.

- h. Selecciona “Usar las siguientes direcciones de servidor DNS” e ingresa “1.1.1.1” en la primera línea y “1.0.0.1” en la segunda línea. Estos son servidores DNS conocidos por su velocidad.
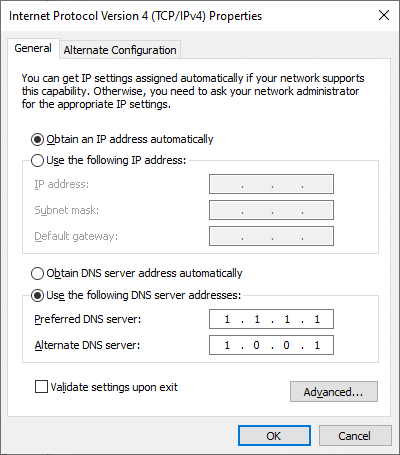
- i. Haz clic en “Aceptar” para aplicar los cambios. Ahora verifica si el servidor DNS sigue presentando problemas.
- Actualizar los Controladores de tu Adaptador de Red: Los controladores de red desactualizados pueden causar problemas. Sigue estos pasos:
- a. Presiona las teclas Windows + X en tu teclado y selecciona “Administrador de dispositivos” en el menú que aparece.
- b. Amplía la sección “Adaptadores de red”. Haz doble clic en el adaptador que estás utilizando.
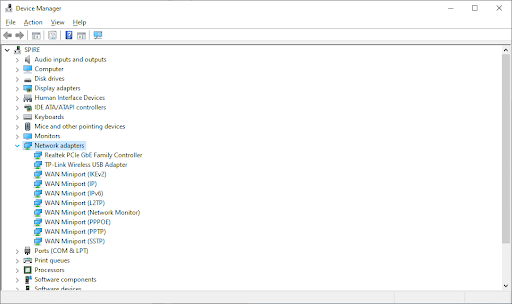
- c. Cambia a la pestaña “Controlador” y haz clic en “Actualizar controlador”.
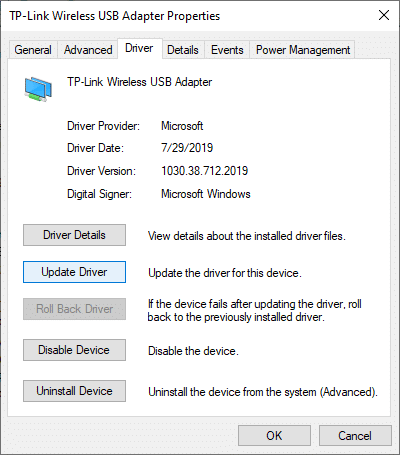
- d. Puedes permitir que Windows 10 busque automáticamente el controlador o seleccionar manualmente un archivo de controlador si lo tienes en tu computadora.
- e. Espera a que se complete la instalación del controlador y luego reinicia tu computadora para verificar si el servidor DNS funciona correctamente.
- Limpiar la Caché DNS: La caché DNS puede acumular información obsoleta y causar problemas. Sigue estos pasos:
- a. Abre la barra de búsqueda en tu barra de tareas o usa la combinación de teclas Ctrl + S.
- b. Busca “Símbolo del sistema”. Cuando lo veas en los resultados, haz clic derecho en él y selecciona “Ejecutar como administrador”.
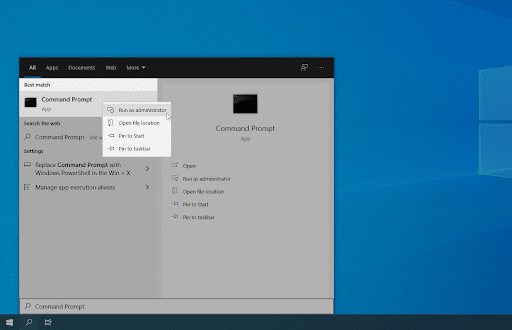
- c. Cuando aparezca el Control de cuentas de usuario (UAC), haz clic en “Sí” para otorgar permisos administrativos.
- d. Ingresa el siguiente comando y presiona Enter:
ipconfig /flushdns - e. Cierra el Símbolo del sistema y verifica si el error “DNS_PROBE_FINISHED_NO_INTERNET” en Google Chrome sigue apareciendo.
Estos pasos detallados deberían ayudarte a resolver el error “Servidor DNS no responde” en tu computadora con Windows 10. No dudes en hacer preguntas o buscar ayuda si algo no está claro. Tu conexión a Internet debería estar de nuevo en funcionamiento sin problemas.
Otros artículos interesantes:
- La BIOS al Descubierto: El Cerebro Secreto de tu PC
- Qué Hacer Cuando Windows se Queda en Preparando Windows, no Apagues el Equipo
- Cómo Restablecer y Optimizar tu Windows 10 para Mejorar su Rendimiento
Si estás en busca de una empresa de software que encarne la integridad y mantenga prácticas comerciales honestas, tu búsqueda termina aquí en All Good Keys. Como Socio Certificado de Microsoft, priorizamos la confianza y la satisfacción de nuestros clientes. Nuestro compromiso de ofrecer productos de software confiables es inquebrantable, y nuestra dedicación a tu experiencia se extiende mucho más allá del punto de venta. En All Good Keys, proporcionamos un completo sistema de soporte integral que te acompaña a lo largo de tu trayecto con el software. Tu confianza es nuestra base, y estamos aquí para asegurarnos de que cada interacción contigo sea positiva y confiable.
Únete a nosotros y mantente informado
Esperamos que este blog/artículo haya sido útil. Sin embargo, si aún tienes preguntas o inquietudes, nuestro equipo de expertos siempre está disponible para ayudarte. Contáctanos a través de correo electrónico, chat en vivo o teléfono, y estaremos encantados de ayudarte.
No te pierdas nuestras últimas publicaciones de blog, promociones y descuentos. Suscríbete a nuestro boletín para tener acceso temprano a contenido exclusivo y las mejores ofertas en todos los productos disponibles en AllGoodKeys. Para obtener más artículos relacionados con la tecnología, visita nuestra página de blog, que se actualiza regularmente con contenido fresco. ¡Gracias por elegir AllGoodKeys!





















