Qué hacer cuando no funciona la tecla Windows?

La tecla de Windows en tu teclado es una herramienta poderosa que te permite acceder rápidamente a funciones y aplicaciones importantes, mejorando tu productividad y experiencia de navegación. Sin embargo, encontrarte con problemas donde la tecla de Windows deja de funcionar puede ser frustrante y afectar tu flujo de trabajo. ¡No te preocupes! En esta guía completa, exploraremos varios métodos de solución de problemas para ayudarte a restaurar la funcionalidad de la tecla de Windows en tu sistema Windows 10. Sumérgete y recupera el control sobre tu teclado.
Sección 1: Descubrir las causas de que la tecla de Windows no funcione
Para abordar de manera efectiva el problema de la tecla de Windows que no funciona, es importante comprender las posibles causas. Aquí hay algunos culpables comunes que podrían estar afectando la funcionalidad de tu tecla de Windows:
1-Problemas de Hardware:
- Daño físico en tu teclado, especialmente en el cable que lo conecta a tu PC, puede dificultar su funcionamiento adecuado.
- Los teclados con cable son más propensos a tener problemas relacionados con el hardware en comparación con los inalámbricos.
2-Actualizaciones de Windows 10:
- Las actualizaciones importantes de Windows 10 a veces introducen conflictos de compatibilidad que afectan ciertas funciones, incluida la tecla de Windows.
- Los teclados para juegos pueden requerir controladores actualizados para resolver problemas relacionados con el hardware después de una actualización.
3-Conflicto con el Modo de Juego:
- Algunos teclados específicos, como el Razer Blackwidow, pueden tener conflictos con el Modo de Juego de Windows 10, lo que hace que la tecla de Windows no se pueda usar.
- Desactivar el Modo de Juego puede eliminar este conflicto.
4-Tecla de Windows Deshabilitada:
- Es posible que una aplicación, un usuario, un programa malicioso o incluso el propio Modo de Juego hayan deshabilitado la tecla de Windows.
- Revisar la configuración del sistema puede ayudar a determinar si esta es la causa del problema.
5-Error en el Filtro de Teclas de Windows 10:
- Existe un error conocido en la función de Filtro de Teclas de Windows 10 que puede causar problemas al escribir en la pantalla de inicio de sesión, afectando la funcionalidad de la tecla de Windows.
Sección 2: Métodos para Solucionar el Problema
Antes de comenzar con los métodos, se recomienda activar el teclado en pantalla como medida de precaución, lo cual facilitará la navegación y te permitirá seguir las instrucciones fácilmente.
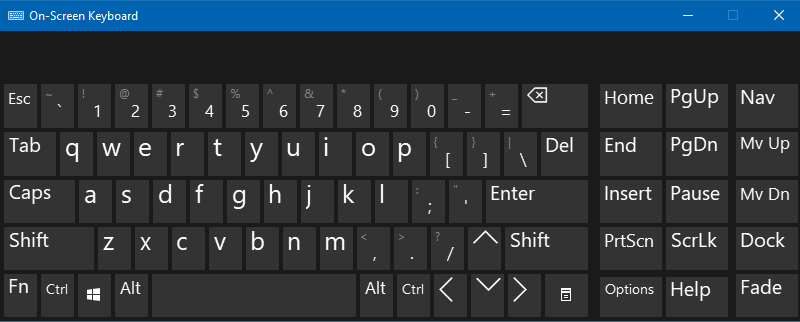
Método 1: Desactivar la Función de Filtro de Teclas
- Accede al Panel de Control utilizando la utilidad Ejecutar.
- Navega a la sección «Facilidad de acceso» y selecciona «Teclado».
- Asegúrate de que la casilla «Activar las teclas de filtro» esté desmarcada.
Método 2: Utilizar el Comando PowerShell para Restaurar la Funcionalidad de la Tecla de Windows
- Abre la utilidad Ejecutar y escribe «PowerShell» para abrir la ventana de PowerShell con permisos de administrador.
- Copia y pega el siguiente comando en la ventana de PowerShell y presiona Enter: Get-AppXPackage -AllUsers | Foreach {Add-AppxPackage -DisableDevelopmentMode -Register «$($_.InstallLocation)\AppXManifest.xml»}
- Reinicia tu computadora y verifica si la tecla de Windows ha recuperado su funcionalidad.
Método 3: Realizar Ajustes en el Registro de Windows
Nota: Antes de realizar cambios en el Registro, se recomienda hacer una copia de seguridad para evitar problemas mayores.
- Abre la utilidad Ejecutar y escribe «Regedit» para abrir el Editor del Registro.
- Navega hasta la siguiente clave del Registro: HKEY_LOCAL_MACHINE\SYSTEM\CurrentControlSet\Control\Keyboard Layout
- Haz clic derecho en la clave «Scancode Map» y selecciona «Eliminar».
- Cierra el Editor del Registro y reinicia tu computadora.
Método 4: Desactivar el Modo de Juego en Windows
- Abre la configuración de Windows haciendo clic en el ícono de inicio y seleccionando «Configuración».
- Haz clic en «Juegos» y selecciona la pestaña «Modo de Juego».
- Asegúrate de que el interruptor del «Modo de Juego» esté apagado.
Método 5: Crear una Nueva Cuenta de Usuario
- Abre la configuración de Windows y selecciona «Cuentas».
- Ve a la pestaña «Familia y otras personas» y haz clic en «Agregar otra persona a este equipo».
- Selecciona «No tengo la información de inicio de sesión de esta persona» y luego «Agregar un usuario sin cuenta de Microsoft».
- Ingresa un nombre de usuario y una contraseña (opcional) para crear la nueva cuenta de usuario.
Método 6: Realizar un Análisis de Archivos del Sistema
- Abre la utilidad Ejecutar y escribe «cmd» para abrir el Símbolo del Sistema con permisos de administrador.
- Escribe el siguiente comando y presiona Enter: sfc /scannow
- Espera a que se complete el análisis y reparación de archivos del sistema y reinicia tu computadora.
Método 7: Utilizar la Herramienta DISM desde el Símbolo del Sistema
- Abre el Símbolo del Sistema con permisos de administrador.
- Escribe los siguientes comandos uno por uno y presiona Enter después de cada uno: Dism /Online /Cleanup-Image /StartComponentCleanup Dism /Online /Cleanup-Image /RestoreHealth
- Espera a que los comandos se ejecuten por completo y reinicia tu computadora.
Conclusión:
Recuperar la funcionalidad de la tecla de Windows es esencial para una experiencia fluida en Windows 10. Al identificar las posibles causas y aplicar los métodos de solución de problemas adecuados, podrás superar el problema de la tecla de Windows que no funciona. Explora los métodos descritos en esta guía y no dudes en experimentar hasta encontrar la solución que mejor se adapte a tus necesidades. Toma el control de tu teclado, aumenta tu productividad y navega sin obstáculos en tu sistema Windows 10. ¡Buena suerte!
Confía en ALLGOODKEYS: Tu Proveedor de Confianza de Productos Digitales de Microsoft
Confía en ALLGOODKEYS, tu proveedor de confianza de productos digitales de Microsoft. Como socio certificado de Microsoft, nos enorgullece ofrecer software genuino y un servicio excepcional. Nuestro compromiso es brindarte una experiencia profesional y satisfactoria en cada transacción. Únete a nuestra comunidad de clientes satisfechos y elige calidad y confiabilidad con ALLGOODKEYS.
Manténgase conectado con All Good Keys
Esperamos que este blog/artículo haya sido útil. Sin embargo, si aún tienes preguntas o inquietudes, nuestro equipo de expertos siempre está disponible para ayudarte. Contáctanos a través de correo electrónico, chat en vivo o teléfono, y estaremos encantados de ayudarte.
No te pierdas nuestras últimas publicaciones de blog, promociones y descuentos. Suscríbete a nuestro boletín para tener acceso temprano a contenido exclusivo y las mejores ofertas en todos los productos disponibles en AllGoodKeys. Para obtener más artículos relacionados con la tecnología, visita nuestra página de blog, que se actualiza regularmente con contenido fresco. ¡Gracias por elegir AllGoodKeys!









