Cómo eliminar duplicados en Excel

Microsoft Excel es una aplicación ampliamente utilizada especialmente en Análisis de Negocios, pero puede ser un poco confuso cuando se trata de eliminar y eliminar datos duplicados. Eliminar duplicados en Excel es una tarea predominante para las personas que trabajan en grandes conjuntos de datos. Cuando combina diferentes tablas, o cuando muchas personas tienen acceso al mismo documento, puede terminar teniendo entradas repetidas en su hoja de cálculo. hacer que los datos sean redundantes. Cuanto mayor sea el conjunto de datos, mayores son las posibilidades de encontrar registros duplicados. Puede ser problemático si no se identifican y manejan correctamente.
Vamos a ilustrar cómo eliminar duplicados en Excel usando un conjunto de datos de deportes. Este conjunto de datos contiene información sobre los medallistas olímpicos para el año 2012.
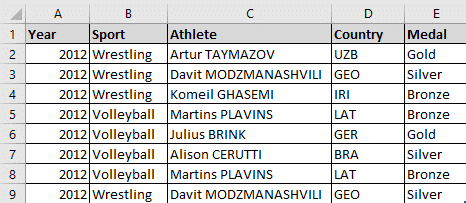
Buscar y eliminar duplicados
Los datos duplicados a veces son útiles, pero a menudo simplemente hacen que los datos sean más difíciles de entender. Encontrar, destacar y revisar las copias antes de la eliminación es mejor que eliminar todas las duplicatas de inmediato.
- Seleccione el rango de células que contienen valores duplicados que se deben eliminar. Nota: La mejor manera de eliminar duplicados es eliminar todos los borradores o subconjuntos de sus datos.
- Al seleccionar Datos > Eliminar duplicados y, a continuación, seleccionar o deshabilitar las columnas que desea borrar, puede eliminar los registros que se dupliquen.
- Luego haga clic en OK.
Cómo eliminar los valores duplicados en Excel
Excel tiene una herramienta integrada que ayuda a eliminar entradas repetidas en su conjunto de datos. Veamos los pasos a seguir para eliminar duplicados en Excel.
- Paso 1: Primero, haga clic en cualquier celda o rango específico en el conjunto de datos del que desee eliminar duplicados. Si hace clic en una sola celda, Excel determinará automáticamente el rango para usted en el siguiente paso.
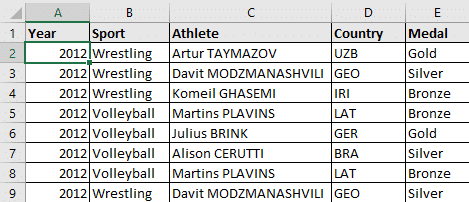
- Paso 2: A continuación, localizar la opción “Remover duplicados” y seleccionarlo. Tab DATA → Sección Herramientas de datos → Eliminar duplicados
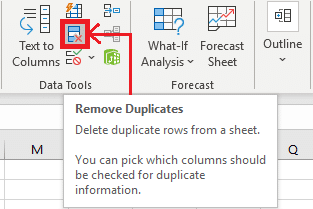
- Paso 3: Aparece una caja de diálogo, como se muestra a continuación. Puede seleccionar las columnas que desea comparar y verificar si hay datos duplicados.
En el caso de que sus datos consistan en encabezados de columnas, seleccione la opción ‘Mis datos tienen encabezamientos’ y, a continuación, haga clic en OK.
Al comprobar la opción de encabezado, la primera fila no se considerará para eliminar los valores duplicados.
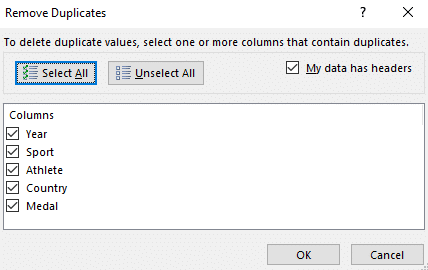
- Paso 4: Excel ahora borrará las filas duplicadas y mostrará una casilla de diálogo. La casilla de diálogo muestra un resumen de cuántos valores duplicados se encuentran y se eliminan junto con el número de valores únicos.
- Paso 5: Como puede observar, los registros duplicados se eliminan.
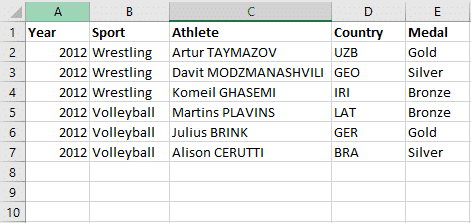
Vamos a avanzar y entender cómo eliminar duplicados en Excel usando la opción de filtro avanzado.
Comprender el filtro de valores únicos o la eliminación de valores duplicados
Con la finalidad de obtener una lista de valores únicos, puede filtrar por valores exclusivos o eliminar valores duplicados. Las tareas sirven a un propósito común. Sin embargo, hay una diferencia crítica. En el caso de filtrar por valores únicos, los valores duplicados se ocultan temporalmente, mientras que la opción de eliminar los valores repetidos elimina permanentemente los valores de duplicado.
También es crucial entender que una comparación de valores duplicados se basa en lo que aparece en la celda en lugar del valor subyacente contenido en la célula. Por ejemplo, si dos celdas con el mismo valor de fecha se formatan como “3/9/2022” y “Mar 9, 2022”, se consideran dos valores únicos.
Por lo tanto, haga que sea una práctica para comprobar antes de eliminar duplicados. Trate de filtrar o formatear condicionalmente valores únicos para obtener los resultados esperados.
Filtro de valores únicos
Realice los siguientes pasos para filtrar valores únicos:
- Comience seleccionando el rango de células. Deberá asegurarse de que la célula activa se encuentra en una tabla.
- Siguiente, debe localizar y seleccionar la opción de filtro avanzado en el grupo Sort & Filter. Tab de datos → Sección de Sort & Filter → Avanzado.
- La caja pop-up de Filtros avanzados aparecerá en tu pantalla. Puede realizar una de las siguientes acciones:
- Si tiene que filtrar el rango de celdas / tablas en el lugar, haga clic en Filtrar la lista en su lugar.
- Si tiene que copiar los resultados del filtro a un lugar diferente, tome las siguientes medidas:
- Haga clic en la opción “Copiar a otra ubicación” para copiar los valores.
- En la casilla “Copiar a”, introduzca una referencia de celda en la que deben copiarse los valores resultantes.
- Puede hacer clic temporalmente en la opción “Collapse Dialog” ( ) para ocultar la ventana emergente. Luego, una vez que haya seleccionado una celda en la hoja de cálculo, haga clic en la opción “Expandir” ().
- Compruebe la casilla de opción “Sólo registros únicos” y haga clic en OK.
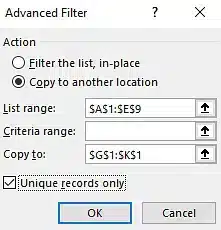
Uso de la opción de filtro avanzado
La opción de filtro avanzado en Excel le ayuda a filtrar los valores duplicados y copiar los valores únicos a un lugar diferente. Consulte los siguientes pasos para descubrir cómo funciona la opción de filtro avanzado.
- Primero, haga clic en una celda o rango en el conjunto de datos del que desee eliminar duplicados. Si hace clic en una sola celda, Excel determinará automáticamente el rango cuando haga clic en Filtro avanzado.
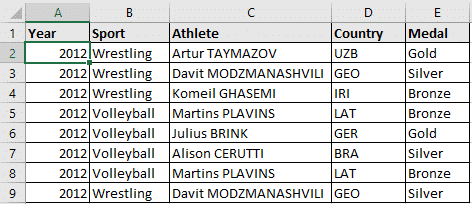
- Seleccione la opción de filtro avanzado. Tab DATA → Sección Sort & Filter → Avanzado y haga clic en él.
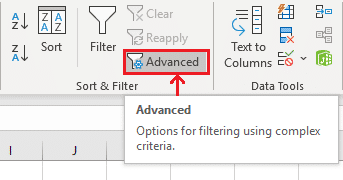
- Verá una caja de diálogo. Consiste en una lista de opciones para la filtración avanzada.
- Seleccione la opción “Copiar a otra ubicación” para copiar los valores únicos a una ubicación diferente.
- Compruebe el rango de sus registros en el campo ‘Rango de lista’ y asegúrese de que sea el alcance que ha especificado.
- En el campo “Copiar a:”, introduzca el rango en el que deben copiarse los valores únicos resultantes.
- Compruebe la casilla “Sólo registros únicos”. Este paso es el más crucial.
- Haz clic en OK.
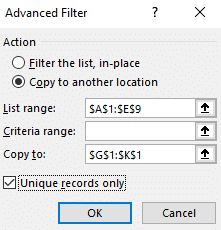
- Los valores únicos se copiarán a la celda G1.
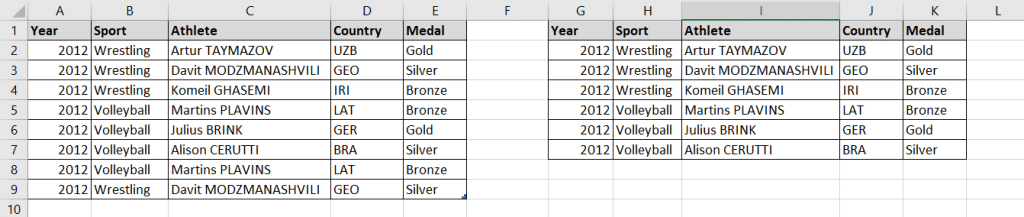
Estas fueron las funcionalidades integradas en Excel que nos ayudan a eliminar duplicados. Ahora, avanzemos y aprendamos cómo podemos crear nuestra propia función para hacer lo mismo.
Cómo usar fórmulas para eliminar duplicados en Excel?
Usaremos un ejemplo simple que contenga las columnas: tipo de deporte, nombre del atleta y medalla ganada para demostrar este enfoque.
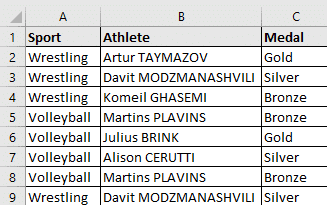
Este método implica combinar las columnas usando una fórmula de Excel y averiguar el número. Después filtraremos los valores duplicados.
Combinemos las columnas A, B y C utilizando el operador de concatenacin “&”. La fórmula de Excel sería:
=A2 y B2 y C2
Esta fórmula se introduce en la celda D2 y luego se copia a todas las filas.
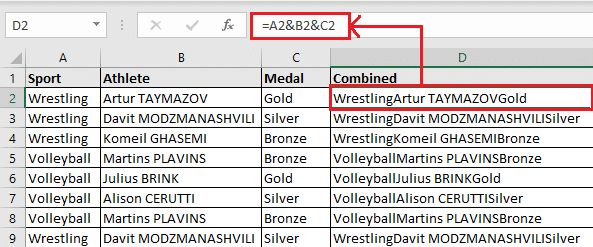
Ahora, necesitaremos otra columna llamada “Cuenta” para averiguar los duplicados en la columna D. Por lo tanto, utilizamos la función COUNTIF en la celda E2. La fórmula será:
=COUNTIF($D$2:D2,D2)
Esta fórmula ayuda a contar el número de ocurrencias de cada valor en la columna D.
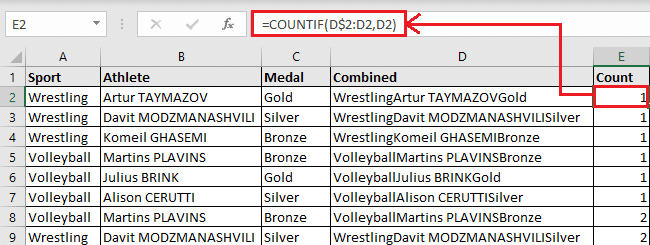
Si el valor de Count es “1”, entonces solo ha aparecido una vez y es único. Si el valor es “2” o más, se considera un valor duplicado.
Ahora añade un filtro a la columna Contar seleccionando la opción Filtrar.
Lo encontrarás en la pestaña DATA → Sort & Filter → Filter
Haga clic en el filtro en la parte superior de la columna E. Seleccione “1” para conservar solo los valores únicos y eliminar los duplicados.
Al hacer clic en OK, los valores duplicados se eliminarán de la tabla. Puede copiar estos registros únicos resultantes y pegarlos en otro lugar.
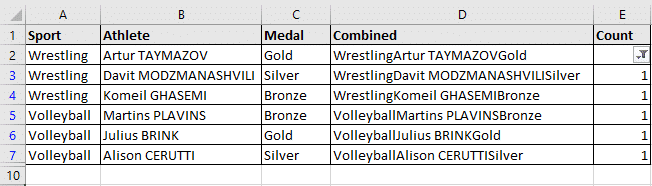
Vamos a continuar comprendiendo el enfoque final para eliminar duplicados: Usando Power Query.
Problemas con la eliminación de duplicados de datos sumados o subsumados
Un problema común cuando se eliminan duplicados es que no se pueden eliminar los valores de duplicado de los datos delineados o subconjuntos. Para eliminar duplicados, debe eliminar tanto el borrador como los subconjuntos.
Formato Condicionalmente de valores únicos o duplicados
La formatación condicional ayuda a encontrar y destacar áreas duplicadas. Sin embargo, Excel no puede destacar duplicados en el área Valores del informe de la tabla pivot. Para otras áreas, siga los pasos que se indican a continuación:
- Comience seleccionando las celdas que desea verificar por los valores duplicados.
- A continuación, tendrá que encontrar la opción Valores duplicados en formato condicional en la pestaña Inicio.
Inicio → Formatación condicional → Destacar las reglas de células → Duplicar valores.
- Una vez que haga clic en la opción Duplicar valores, aparecerá una caja pop-up.
- Ahora, en la casilla al lado de la opción “valores con”, seleccione la formatación para los valores duplicados desde el menú desplegable. Luego haga clic en OK.
Los valores duplicados se destacarán en la hoja. Antes de utilizar la función de eliminación de duplicados, recuerde que borrará de forma permanente todos los datos que se dupliquen. Por lo tanto, es más sabio copiar los datos originales en una hoja de trabajo separada para evitar la pérdida accidental de cualquier información.
Ahora realice los siguientes pasos para eliminar los valores duplicados:
- Seleccione el rango de células con valores duplicados que desee eliminar.
- A continuación, localizar la opción “Remover duplicados” y seleccionarlo.
La pestaña de datos → herramientas de datos sección → Eliminar duplicados.
- En Columnas, compruebe o descompruebe las columnas en las que desee eliminar los duplicados. Luego, haga clic en OK.
Por ejemplo, queremos mantener la columna de enero con información de precios en la siguiente hoja de cálculo.
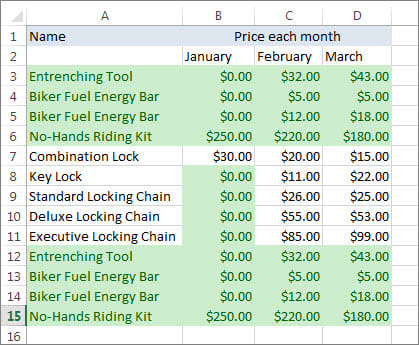
Por lo tanto, desmarque la opción de enero en la casilla Remover duplicados.
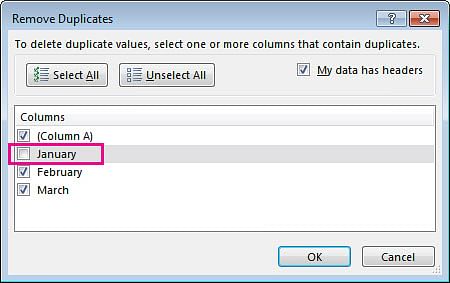
Todos los demás duplicados se eliminarán excepto las columnas no verificadas.
conclusión
En conclusión, la eliminación de duplicados en Microsoft Excel es una tarea crucial para eliminar los datos redundantes, especialmente cuando se trabaja con grandes conjuntos de datos. Es aconsejable encontrar, destacar y revisar los duplicados antes de eliminarlos. Los pasos involucrados en la eliminación de duplicados en Excel incluyen seleccionar el rango de células, hacer clic en la opción “Remover Duplicados” en la pestaña de “Datos”, seleccionar las columnas que desea comparar y comprobar los datos que se dupliquen y, por último, eliminar las filas duplicadas. La filtración avanzada es otra opción para filtrar valores únicos, pero sólo oculta temporalmente los valores duplicados. Además, es importante comprobar antes de eliminar duplicados porque las comparaciones se basan en lo que aparece en la celda en lugar del valor subyacente contenido en la célula. Por último, las fórmulas también se pueden usar para eliminar duplicados en Excel.
Manténgase conectado con All Good Keys
Esperamos que este blog/artículo haya sido útil. Sin embargo, si aún tienes preguntas o inquietudes, nuestro equipo de expertos siempre está disponible para ayudarte. Contáctanos a través de correo electrónico, chat en vivo o teléfono, y estaremos encantados de ayudarte.
No te pierdas nuestras últimas publicaciones de blog, promociones y descuentos. Suscríbete a nuestro boletín para tener acceso temprano a contenido exclusivo y las mejores ofertas en todos los productos disponibles en AllGoodKeys. Para obtener más artículos relacionados con la tecnología, visita nuestra página de blog, que se actualiza regularmente con contenido fresco. ¡Gracias por elegir AllGoodKeys!









