windows 7 no se actualiza después de una instalación limpia
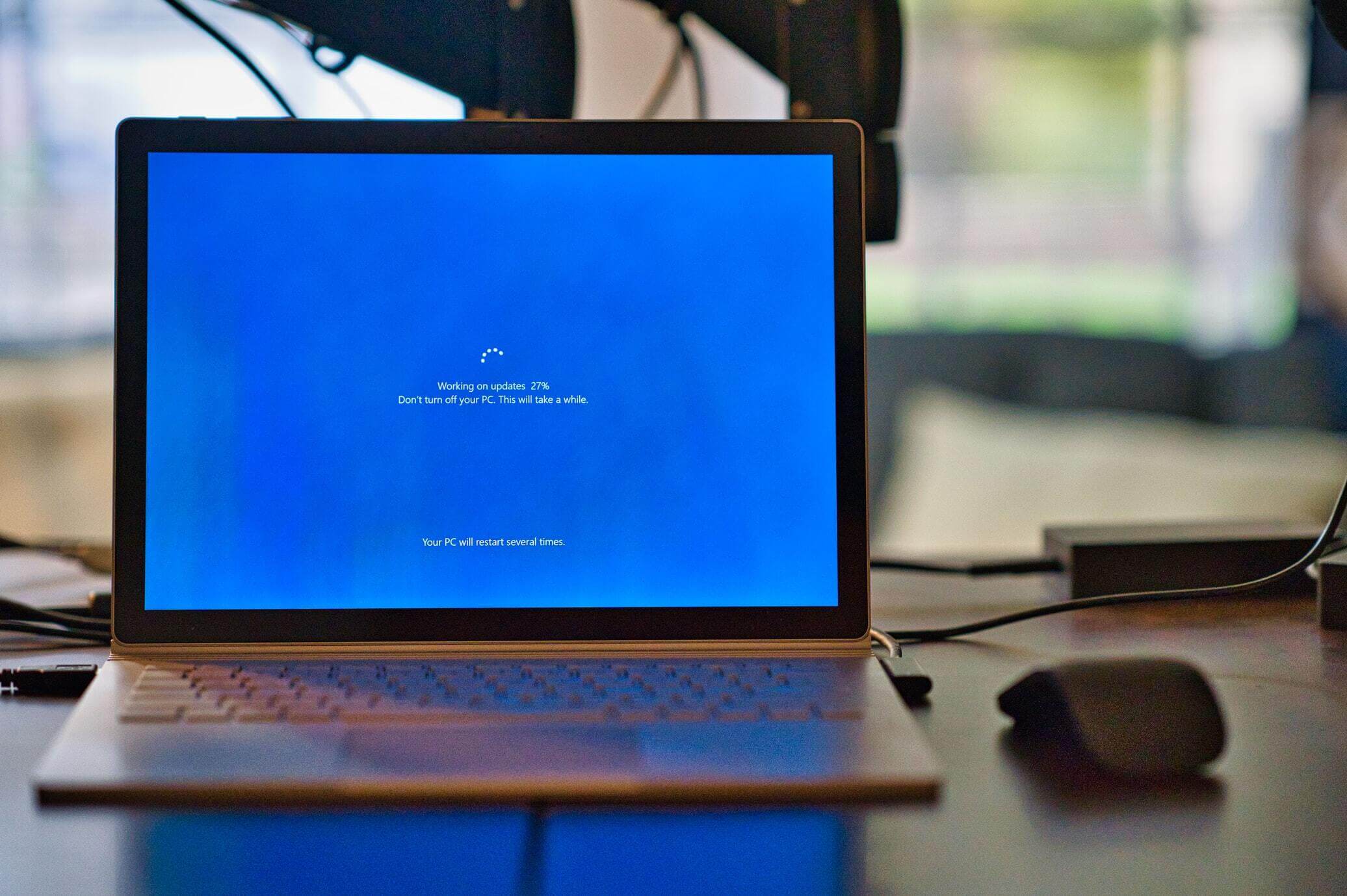
Actualización de Windows 7 después de la instalación limpia, aquí hay algunos consejos:
Tras una nueva instalación, las actualizaciones de Windows 7 aparecen atascadas en un bucle. Puede conseguir que los elementos funcionen correctamente con unas sencillas actualizaciones manuales. ACTUALIZACIÓN – He estado escuchando un montón de informes con respecto a Windows 7 instalación limpia no se actualiza un nuevo paso que hay que tomar. Es posible que desees desactivar Windows Updates antes de instalar las actualizaciones de este tutorial. ACTUALIZACIÓN 2: Parece que esto es cada vez más difícil. Antes de abandonarlo, aconsejaría a quien vea esto que siga todos los pasos.
Pasos a seguir
Para el problema windows 7 clean install won’t update :
Paso 1: Compruebe que el SP1 sigue instalado.
La mayoría de la gente ya tiene instalado el SP1 en sus soportes, pero si el tuyo es más antiguo, puede que no lo esté. Si aún no lo tiene instalado, hágalo primero.
https://support.microsoft.com/en-us/help/15090/windows-7-install-service-pack-1-sp1
Paso 2: Descargue e instale Internet Explorer 11
Dado que algunas páginas de MS no son compatibles con versiones anteriores de Internet Explorer, instalar primero IE11 es una buena idea.
https://support.microsoft.com/en-us/help/18520/download-internet-explorer-11-offline-installer
Paso 3:Descargue e instale KB3050265.
Parece ser el secreto de todo. Windows Updates, y muchas actualizaciones manuales posteriores, girarán indefinidamente hasta que se instale ésta.
https://support.microsoft.com/en-us/kb/3050265
Paso 4: Pon el rollup de Windows 7 en tu ordenador.
Es lo más cerca que estará Windows 7 del SP2. Comprende la mayoría de las actualizaciones publicadas tras el SP1. Es mucho más rápido que descargarlos e instalarlos todos por separado a través de Actualizaciones de Windows.
https://support.microsoft.com/en-us/kb/3125574
NOTA:
Asegúrese de leer la sección Prerrequisitos del enlace. Para Windows 7 y Windows Server 2008 R2, es casi seguro que tendrá que instalar una actualización reciente de la pila de servicios. Es que la reciente actualización no requiere un reinicio. En cualquier caso, ¡reinicia!
Paso 5: Descargue e instale el paquete de actualizaciones.
Para Windows Server 2008 R2 SP1y Windows 7 SP1, instale la actualización acumulativa reciente:
https://support.microsoft.com/en-us/kb/3172605
Una vez completados los pasos anteriores, debería poder instalar el resto de las actualizaciones necesarias a través de Windows Updates. La primera vez que lo ejecutes, puede tardar muchas horas. Tómate tu tiempo. Alternativamente, puedes usar WSUSOffline para evitar Windows Updates; esto descargará todas las actualizaciones a la vez y las instalará (con reinicios y todo) automáticamente.
Otra opción
Cómo configurar los requisitos iniciales Actualizaciones para Windows 7 SP1 después de una nueva imagen (tarda aproximadamente 30 minutos). Estas instrucciones le ayudarán a instalar y actualizar Windows 7 Service Pack 1 (SP1) de forma rápida y sencilla.
NOTA:
La velocidad de su conexión a Internet determinará la rapidez con que se descarguen estas actualizaciones. Los tiempos de descarga e instalación pueden ralentizarse considerablemente si tienes una conexión a Internet lenta.
Solución
Estos pasos permitirán que el sistema descargue las actualizaciones de Windows:
NOTA:
Si el Cifrado de unidad BitLocker está activado en el disco duro, debe desactivar BitLocker antes de completar las actualizaciones manuales de Windows que se indican a continuación. Para suspender BitLocker, siga las siguientes instrucciones:
- Comienza pulsando el botón Inicio.
- Para acceder al Cifrado de unidad BitLocker, vaya a Panel de control > Sistema y seguridad > Cifrado de unidad BitLocker.
- La opción que debe elegir es Suspender la protección (es posible que se le pida que seleccione Sí para confirmar).
- Vuelva a Panel de control > Sistema y seguridad > Cifrado de unidad BitLocker y elija Reanudar protección para volver a activar BitLocker en el disco duro cuando las actualizaciones de Windows se hayan implementado correctamente.
Limpieza de Windows mediante el Panel de control:
1. Vaya a Panel de control, Windows Update, y elija No buscar nunca actualizaciones en «Actualizaciones importantes»; a continuación, haga clic en el botón Aceptar y confirme los avisos de Control de acceso de usuario (UAC).
2. Reinicie el ordenador.
3. Obtenga Microsoft KB3020369 e instálelo (Actualización de la pila de mantenimiento de abril de 2015).
4. Reinicie el ordenador.
5. Vaya a Microsoft Update Catalog – Microsoft KB3125574 y descargue e instale la actualización Microsoft KB3125574.
6. Reinicie el ordenador.
7. Obtenga Microsoft Internet Explorer 11 Standalone e instálelo.
8. Reinicie el ordenador.
9. Vuelva a Windows Update y active las actualizaciones automáticas en el Panel de control, sección Actualizaciones de Windows. Seleccione Instalar actualizaciones automáticamente en ‘Actualizaciones importantes’. La siguiente ronda de actualizaciones puede tardar hasta diez minutos en aparecer.
10. Instale las actualizaciones críticas restantes y reinicie el ordenador si es necesario.
Si necesitas ayuda en algún momento o quieres más información sobre un tema concreto, no dudes en ponerse en contacto ¡!









