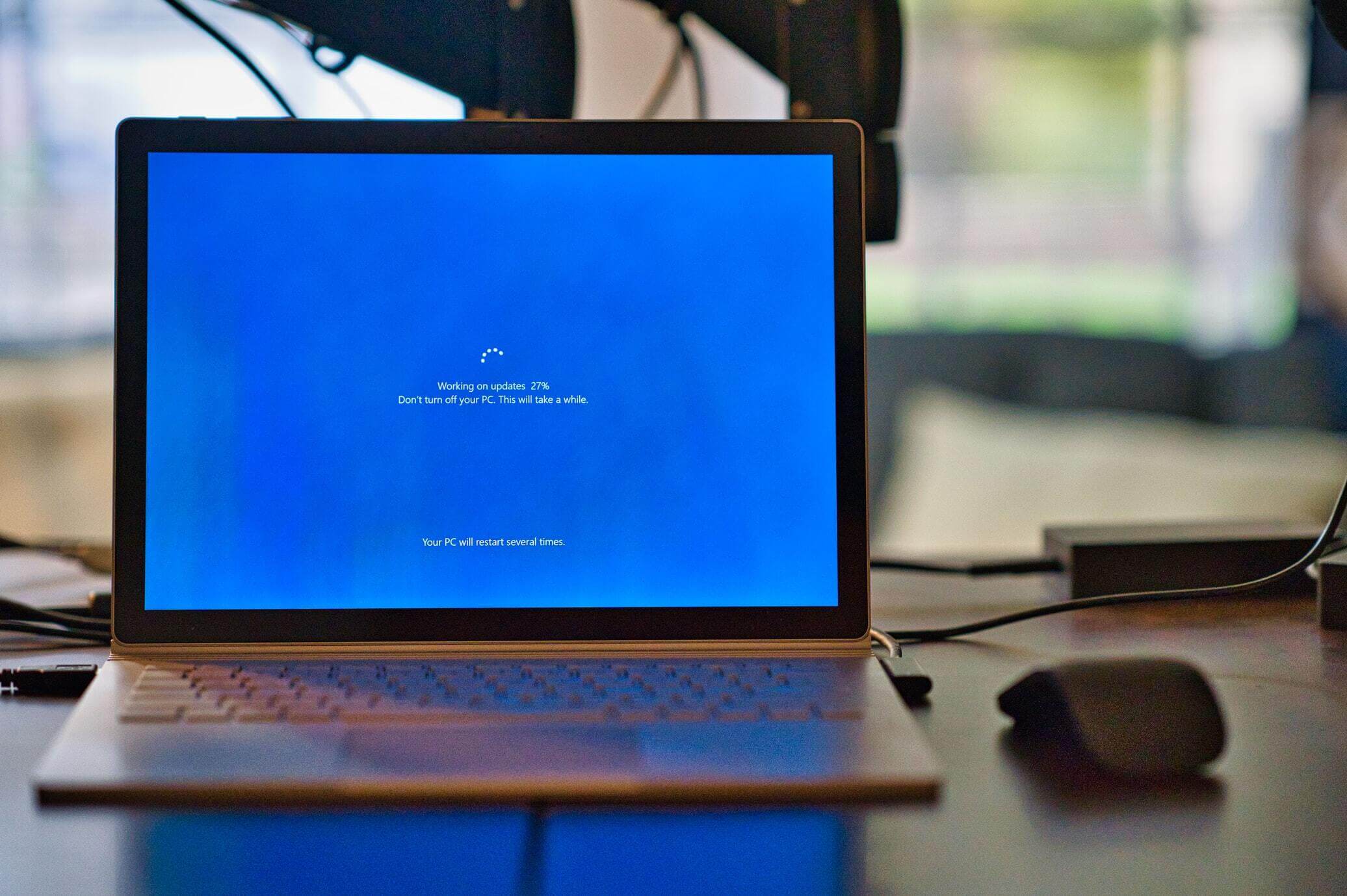Updating The Windows 7 After Clean Install, Here Are Some Tips:
Following a fresh install, the Windows 7 Updates appear got stuck in a loop. You can get items running correctly with a few easy manual updates. UPDATE – I’ve been hearing a lot of reports regarding windows 7 clean install won’t update a new step that needs to get taken. You might want to try deactivating Windows Updates before installing the updates in this how-to. UPDATE 2: It appears that this is becoming increasingly tough. Before abandoning it, I would advise anyone viewing this to follow all of the steps.
Steps To Follow
For the issue windows 7 clean install won’t update :
Step 1: Verify that SP1 remains installed.
Most people have SP1 already installed on their media, but if yours is older, it may not be. If it isn’t already get installed, do so first.
https://support.microsoft.com/en-us/help/15090/windows-7-install-service-pack-1-sp1
Step 2: Download and install Internet Explorer 11
Because some MS pages aren’t compatible with older versions of Internet Explorer, installing IE11 first is a good idea.
https://support.microsoft.com/en-us/help/18520/download-internet-explorer-11-offline-installer
Step 3:Download and install KB3050265.
It appears to be the secret to it all. Windows Updates, and many subsequent manual updates, will spin indefinitely until this one gets installed.
https://support.microsoft.com/en-us/kb/3050265
Step 4: Put the Windows 7 rollup on your computer.
It is the closest that Windows 7 will ever get to SP2. It comprises the majority of updates published following SP1. It’s a lot faster than downloading and installing them all separately through Windows Updates.
https://support.microsoft.com/en-us/kb/3125574
NOTE:
Be sure to read the link’s Prerequisites section. For Windows 7 and Windows Server 2008 R2, you’ll almost certainly need to install a recent servicing stack update. It’s that the recent update won’t require a reboot. Regardless, reboot!
Step 5: Download and install the update rollup.
For Windows Server 2008 R2 SP1and Windows 7 SP1, install the recent cumulative update:
https://support.microsoft.com/en-us/kb/3172605
After you’ve completed the preceding steps, you should be able to install the rest of your required updates through Windows Updates. The first time you run it, it may take many hours. Just take your time. Alternatively, you can use WSUSOffline to circumvent Windows Updates; this will download all of the updates at once and install them (reboots and all) automatically.
Other Option
How to set up the initial requirements Updates for Windows 7 SP1 after a re-image (takes approximately 30 minutes). These instructions should help you install and update Windows 7 Service Pack 1 (SP1) quickly and easily.
NOTE:
The speed of your Internet connection will determine how quickly these updates download. Download and installation times may get significantly slowed if you have a sluggish Internet connection.
Solution
These steps will enable the system to download Windows Updates:
NOTE:
If BitLocker Drive Encryption gets enabled on the hard drive, you should disable BitLocker before completing the manual Windows updates listed below. To suspend BitLocker, follow the instructions below:
- Start by pressing the Start button.
- To access BitLocker Drive Encryption, go to Control Panel > System and Security > BitLocker Drive Encryption.
- Suspend Protection is the option to choose (you may get prompted to select Yes to confirm)
- Return to Control Panel > System and Security > BitLocker Drive Encryption and choose Resume Protection to re-enable BitLocker on the hard drive when the Windows updates got deployed successfully.
Windows cleaning using Control Panel:
1. Go to Control Panel, Windows Update, and choose Never check for updates under “Important Updates,” then click the OK button and confirm any User Access Control (UAC) prompts.
2. Reboot the computer.
3. Get Microsoft KB3020369 and install it (Servicing Stack Update April 2015)
4. Reboot the computer.
5. Go to Microsoft Update Catalog – Microsoft KB3125574 and download and install the Microsoft KB3125574 update.
6. Reboot the computer.
7. Get Microsoft Internet Explorer 11 Standalone and install it.
8. Reboot the computer.
9. Return to Windows Update and enable automatic updates in the Control Panel, Windows Updates section. Select Install updates automatically under ‘Important updates.’ The next round of updates may take up to ten minutes to appear.
10. Install the remaining critical updates and restart the computer if necessary.
If you need help at any point along the way or want more information on a specific topic, don’t hesitate to reach out!