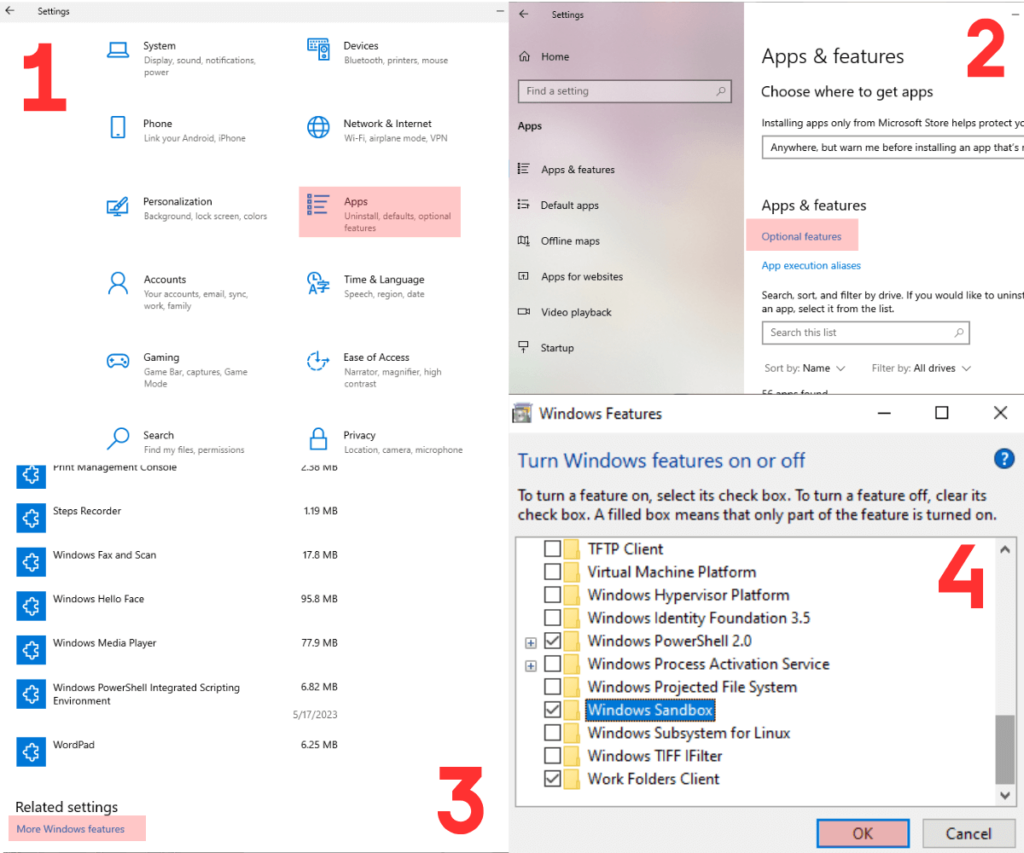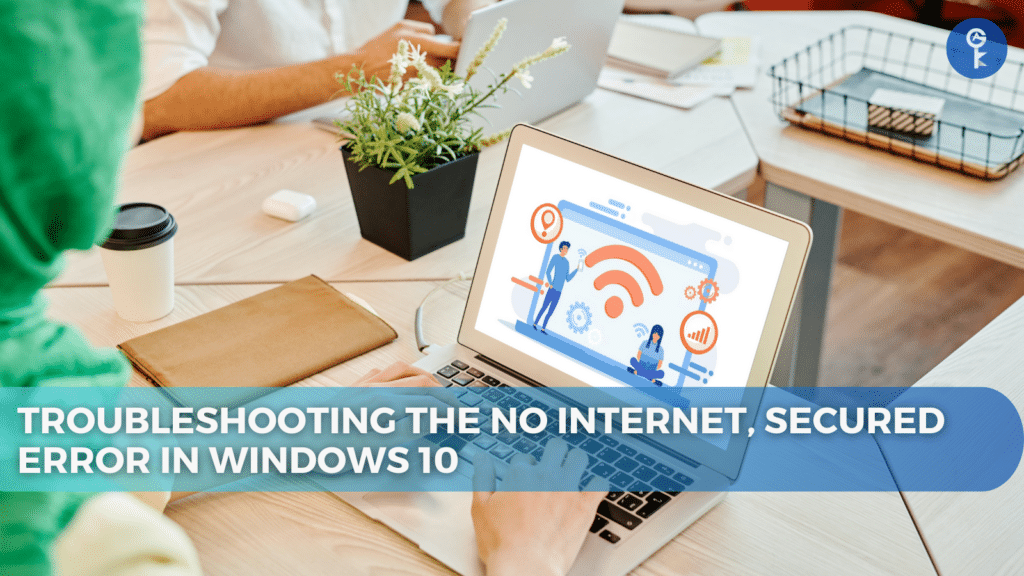Is Windows 11 Sandbox Your Ultimate Safety Net? Unleashing the Power to Test Apps and Websites Securely!
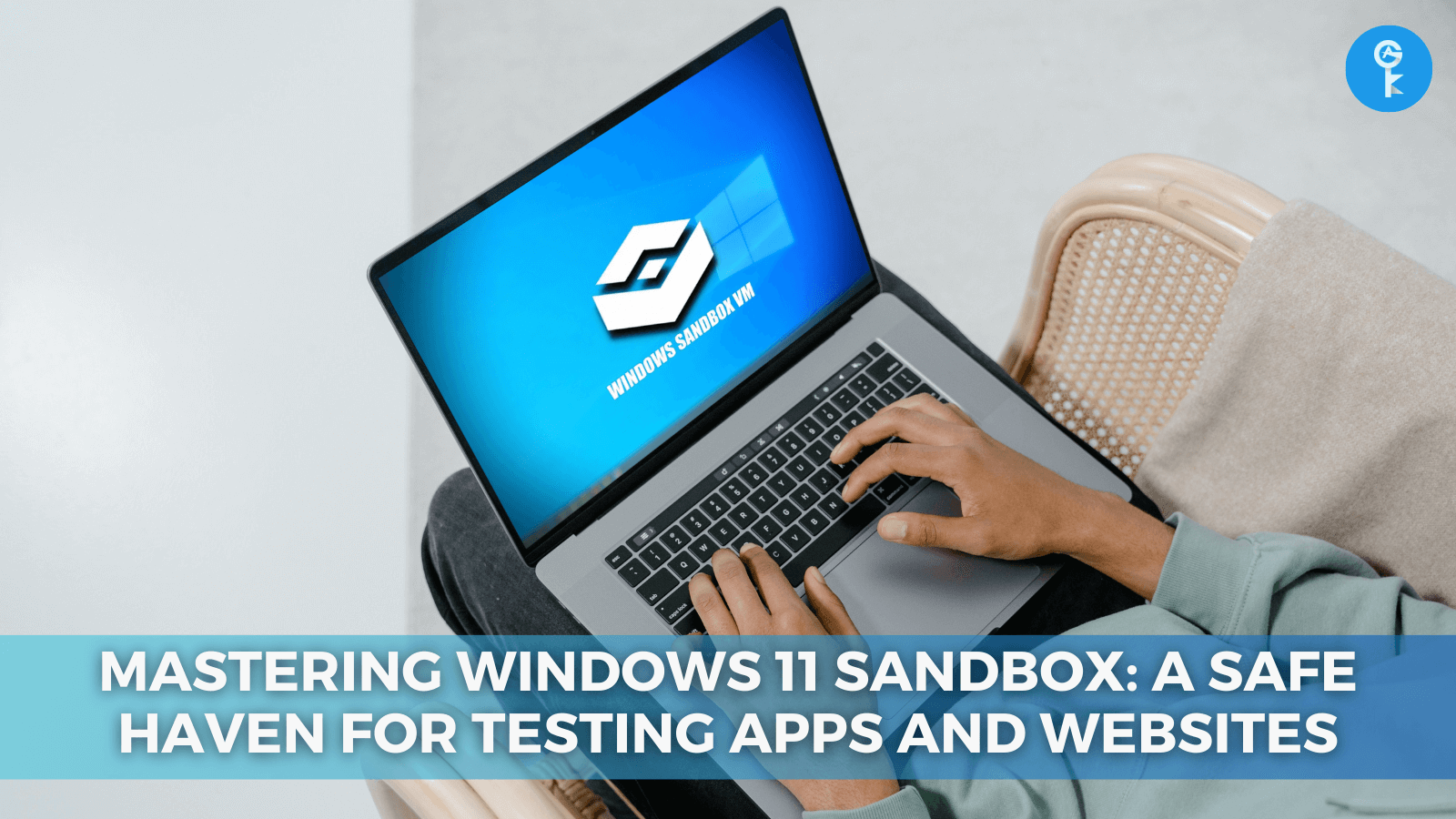
In the ever-evolving landscape of Windows 11, a powerful tool stands out – the Windows 11 Sandbox. It’s a secure, lightweight virtualization environment that empowers users to test applications and explore uncharted websites without jeopardizing their primary system. Let’s delve into the steps to enable and harness the full potential of Windows 11 Sandbox on your Windows 11 device.
Enabling Windows Sandbox: A Prelude to Possibilities
Before embarking on your virtual exploration, it’s essential to ensure your device meets the prerequisites. Windows 11 Pro or higher, a multi-core processor, at least 4GB of memory, and SSD storage are your prerequisites. Also, a quick trip to the UEFI firmware settings to enable virtualization is in order. Once these steps are completed, the stage is set for the magic of Windows Sandbox.
How to Enable Windows Sandbox on Windows 11
Navigate to Settings, click on Apps, and select the Optional features page. Under “More Windows features,” check the WindowsSandbox option, hit OK, and restart your device. With these simple steps, you’ve just unlocked a realm of possibilities.
Navigating the Sandbox: A Step-by-Step Guide
With Windows Sandbox now at your fingertips, initiating the virtual environment is a breeze. Search for Windows Sandbox in the Start menu, right-click, and select “Run as administrator.” Now, the stage is set for testing untrusted applications and websites without compromising your main setup.
How to Use Windows Sandbox on Windows 11
Open File Explorer and locate the folder containing the app you wish to test. Copy the executable file, head to the Windows Sandbox desktop, paste the file, and commence the installation process. It’s a secure, isolated space where you can experiment without repercussions on your primary system.
Navigating the Sandbox with Shortcuts: Tips and Tricks
Enhance your Windows Sandbox experience with useful keyboard shortcuts. “Ctrl + Alt + Break” or “Pause” seamlessly enters and exits full-screen mode, while “Shift + Alt + PrintScreen” enables high contrast mode in this virtual environment.
Closing the Curtain: Exiting Windows Sandbox
Once your testing escapade concludes, gracefully exit Windows Sandbox by clicking the X (close) button. The system automatically erases any configurations or content created during your virtual journey.
Conclusion: Unleashing the Power of Windows 11 Sandbox
Windows 11 Sandbox isn’t just a tool – it’s a gateway to secure exploration. Safely test apps, scrutinize websites, and embrace a new era of virtualization without compromising your primary system’s integrity. Unlock the power of Windows 11 Sandbox and let your digital experiments flourish in a realm of safety and innovation.
More Articles
- Windows 11 2023 Update: Copilot and Compatibility
- How Can You Unlock the Windows 11 2023 Update? Your Step-by-Step Guide
- Windows Unleashed: The Game-Changing Windows App That Transforms Your Devices
- How to Resolve the DPC Watchdog Violation Error in Windows
One More Thing
If you’re in search of a software company that embodies integrity and upholds honest business practices, your quest ends here at All Good Keys. As a Microsoft Certified Partner, we prioritize the trust and satisfaction of our customers. Our commitment to delivering reliable software products is unwavering, and our dedication to your experience extends far beyond the point of sale. At All Good Keys, we provide a comprehensive 360-degree support system that accompanies you throughout your software journey. Your trust is our foundation, and we’re here to ensure that every interaction with us is a positive and trustworthy one.
Stay Connected with All Good Keys
We hope this Blog/Article has been helpful . However, if you still have questions or concerns, our team of experts is always available to assist you. Contact us through email, live chat, or phone, and we’ll be happy to help you out.
Don’t miss out on our latest blog posts, promotions, and discounts. Subscribe to our newsletter for early access to exclusive content and the best deals on all products available at AllGoodKeys. For more tech-related articles, check out our blog page, which is updated regularly with fresh content. Thank you for choosing AllGoodKeys!