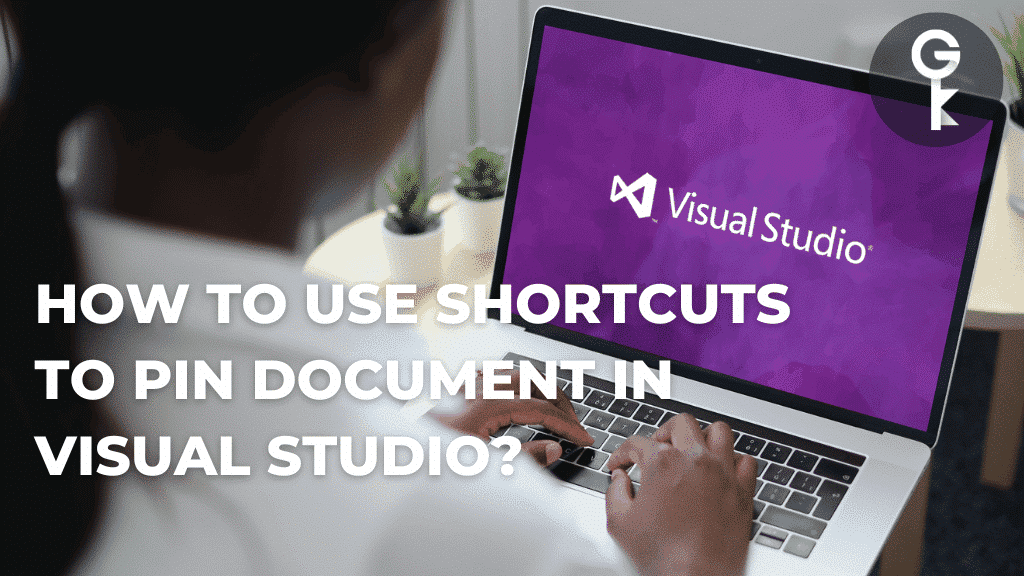Are you looking for a way to quickly and easily pin documents in Visual Studio? If so, then you’ll want to use our shortcut.
This quick and easy guide will show you how to do just that. So, whether you’re a beginner or an experienced user, follow along and learn how to pin your documents in no time at all!
How to Pin Documents in Visual Studio: A Quick and Easy Guide
A lot of users find themselves needing to access the same document or open the same tab repeatedly. Fortunately, Visual Studio offers a shortcut to quickly and easily pin documents. So you can pin a document in Windows by using Ctrl + K or Shift + Enter.
If you’re a Mac user, you can still use this shortcut by pressing the Command key + K or pressing Return. This shortcut will allow you to quickly and easily keep your documents open while you work.
So, if you’re looking for an easy way to keep your documents organised and accessible, then be sure to try out this shortcut!
How to Use the Pin Feature in Visual Studio for Faster Navigation
Visual Studio is a powerful development environment that lets developers work faster and more efficiently. One of the ways it does this is by providing shortcuts for common tasks.
The shortcut to pin documents in Visual Studio can help you increase your productivity while you work. By keeping your documents open and accessible, you can work more quickly and efficiently.
Let’s say you’re working on a project and need to access the same document multiple times. Instead of searching for it each time, you can use this shortcut to quickly and easily keep the document open.
The shortcut to pin documents in Visual Studio is a great way to make your workflow more efficient. Navigate to the document you want to pin, then use the shortcut ‘Ctrl + K’ to access the Pin Document command. This shortcut can be used to quickly toggle the pinning of a document and make it available for faster access.
Using shortcut keys can help you save time and increase your productivity. The shortcut to pin documents in Visual Studio is just one of the many ways that Visual Studio can help you work faster and more effectively. Give it a try and see how it can help you save time!
3 Reasons Why You Should Be Using the Pin Feature in Visual Studio
1. Quickly and Easily Access Documents – The shortcut to pin documents in Visual Studio makes it easy to access the documents you use most often. This shortcut allows you to keep important documents at the top of your list for quick and easy access.
2. Save Time – The shortcut to pin documents in Visual Studio is an efficient way to save time when working on your projects. Instead of having to search for the document you need, you can access them quickly and easily.
3. Focus on the Task at Hand – By pinning documents in Visual Studio, you can focus on the task at hand and avoid distractions. This shortcut allows you to be more productive, as it eliminates the need to search for documents that you may need and enables you to get started on the task right away.
Overall, the shortcut to pin documents in Visual Studio is a great way to improve your workflow and make sure that you are efficiently completing tasks.
Whether you’re a beginner or an experienced user, this shortcut will help to make sure that you are able to access the documents you need as quickly as possible.
Give it a try today and experience the benefits of shortcuts to pin documents in Visual Studio.
Final Words
Learning keyboard shortcuts can help you be more productive when coding in Visual Studio. In this blog post, we showed you how to use the shortcut to pin a document in Visual Studio.
By pinning a document, you can keep it open in the editor even if you close other documents. This can be helpful when you’re working on multiple files at the same time and need quick access to one file in particular. Thanks for reading!