How to Use Microsoft Visio Find and Replace Function?
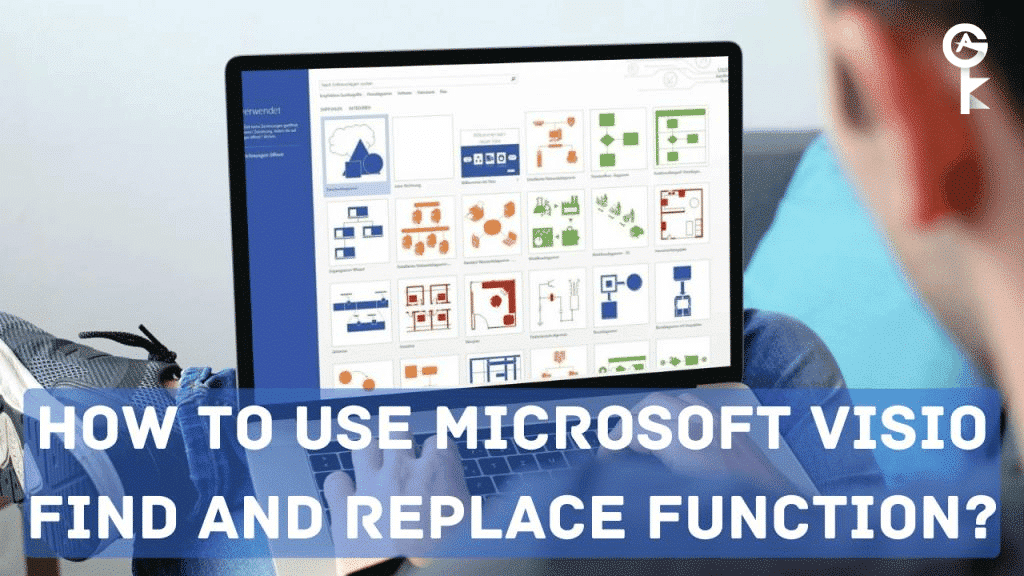
Microsoft Visio is a powerful software application used for creating and editing flowcharts, diagrams, org charts, technical drawings, and more.
With the Find and Replace function, you can easily locate and replace text and values within your diagrams.
In this article, we will show you how to use the Find and Replace function in Microsoft Visio.
What is the Find and Replace Function in Microsoft Visio?
The “Find and Replace” function in Microsoft Visio lets you swiftly replace text throughout your document.
To use the “Find and Replace” function, open the “Edit” menu and select “Find and Replace.”
In the “find what” field, enter the text you want to find and replace it with another set of words in replacement.
To replace all occurrences of the text, click the “Replace All” button. Otherwise, click the “Replace” button to replace only the selected occurrence.
You can also use wildcards to broaden your search. For example, entering an asterisk (*) in the “Find What” field will find all occurrences of the asterisk character.
The “Find and Replace” function is a convenient way to make changes to your document without having to manually search for each instance of the text.
How to Use The Find and Replace Function in Microsoft Visio?
1. Find and Replace is located on the Home tab in the Editing group. You can also use the keyboard shortcut Alt+H, FD, R.
2. The Find and Replace dialogue box will open. In the “Find what” field, type the text you want to find.
3. In the “Replace with” field, type the replacement text.
4. To search only the current selection, click “Selection.” To search the entire active drawing, click “All pages.”
5. To match the case of the letters as they were originally typed, check “Match case.”
6. If you want to find complete words and not parts of other words, select “Find whole words only.”
7. When you’re ready to replace the text, click “Replace” or “Replace All.”
8. To find the next occurrence of the text without replacing it, click “Find Next.”
Additional Information
You can use wildcards in the Find what field to find more complex patterns. For example, the ‘*’ wildcard’ matches any number of characters, and the ‘?’ wildcard matches any single character.
To search for a special character, such as a tab or line break, click “Special” and then select the character from the list.
If you want to save your find and replace criteria so you can use them again later, click “Save Criteria.” To load previously saved criteria, click “Load Criteria.”
The settings in the Options dialogue box (File > Options) also affect how text is found and replaced. On the Editing tab, you can specify whether to search hidden text, locked shapes, and other options. On the Regional tab, you can set the Kana to find and replace options.
If you’re having trouble finding the text you want to replace, make sure that “Match case” and “Find whole words only” are turned off, and that you’re not using any wildcards. You can also try searching for different spelling variations of the word.
If you want to find and replace text in all the open drawings, click “Current Page” in the Find and Replace dialogue box, and then click “Replace All.” To find and replace text in just one drawing, open that drawing first, and then click “Current Page” in the Find and Replace dialogue box before clicking “Replace All.”
Microsoft Visio’s Find and Replace function is a great way to quickly search for and replace text in your drawings.
By using the options in the Find and Replace dialogue box, you can specify exactly how you want to search for and replace text. With a few clicks, you can find and replace text in your Microsoft Visio drawings.
Conclusion
Microsoft Visio is a great tool for creating flowcharts, diagrams and other visuals. If you want to make changes to your diagrams, the Find and Replace function can come in handy.
In this article, we’ve shown you how to use the Find and Replace function in Microsoft Visio. We hope you find it helpful! Have you tried using the Find and Replace function in Microsoft Visio?
What tips do you have for others who want to try it out? Let us know in the comments below.









