How to Remove Volume Overlay on Windows 10?
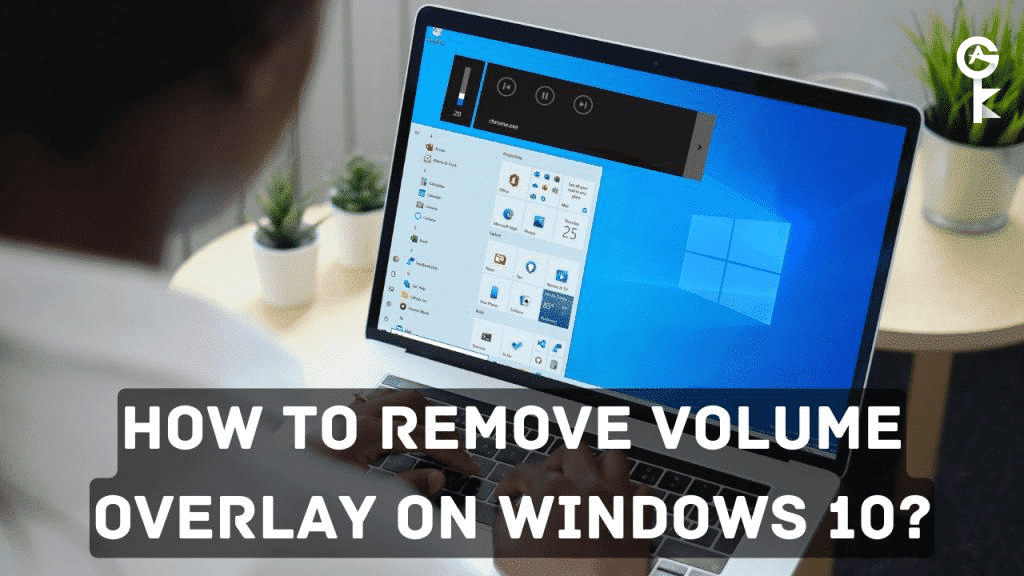
Removing the volume overlay on your computer is a very easy process that can be completed in just a few short steps. In this article, we will show you how to remove the volume overlay from Windows 10. So let’s get started!
What is the Volume Overlay and Why Do I Need to Remove It?
The volume overlay is a feature in Windows 10 that allows you to adjust your computer’s audio settings without having to open the sound control panel.
To access the volume overlay, simply click the speaker icon in the notification area of the taskbar and then click the “volume” button. The volume overlay will appear as a small pop-up window, allowing you to quickly change the sound level or mute all sounds.
While this feature can be convenient, it can also be intrusive, especially if you accidentally trigger it while playing a full-screen game or watching a movie. For this reason, many users choose to disable the volume overlay altogether.
How to Remove The Volume Overlay from Windows 10?
1. On Google Chrome: Launch Chrome, open a new tab and type Chrome://flags. Locate the option “Hardware Media Key Handling” and use the drop-down menu to disable it. Refresh your browser for the changes to take effect.
2. Check individual app settings: Some apps, like Spotify, allow you to control the volume overlay in their settings. Navigate to the app’s preferences and look for a setting that allows you to show or hide the overlay.
3. Disable system icons: Right-click on your taskbar and select “Taskbar Settings.” Scroll down to the “Notification area” and select “Turn system icons on or off.” Uncheck the volume icon to hide the volume overlay.
4. Use Hide Volume OSD: This is a small utility that can be downloaded from the internet, specifically designed to hide the volume overlay on Windows 10. However, it may not work with the latest versions of Windows 10, so consider this option as a last resort.
We hope these methods have helped you remove the volume overlay from your Windows 10 computer. Happy adjusting!
Additional Tips and Tricks for Removing The Volume Overlay
– If you are using a keyboard with media keys, try adjusting the volume through those instead of the overlay.
– Some computer models also have dedicated volume buttons on the actual device, which can be used to adjust sound levels without triggering the overlay.
– Consider keeping the volume overlay enabled, but adjusting its display settings so it appears less intrusive. This can be done by right-clicking the speaker icon and selecting “Volume Mixer,” and then adjusting the overlay’s transparency or size.
Can I Re-enable The Volume Overlay After Disabling It?
Yes, you can re-enable the volume overlay by reversing any steps taken to disable it. For example, if you disabled the hardware media key handling in Google Chrome, simply go back into Chrome://flags and select “Enabled” for that option instead of disabling it.
Will Disabling The Volume Overlay Affect My Computer’s Sound in Any Way?
No, disabling the volume overlay will not affect your computer’s sound capabilities or performance. It simply removes the visual element of the overlay pop-up window. You can still adjust your sound levels through other means, such as dedicated volume buttons or media keys on your keyboard.
Will the Volume Overlay Still Appear in Certain Applications, Even After Disabling It?
It depends on the application and its individual settings. Some apps, like Spotify, may have their own options for controlling the display of the volume overlay.
In these cases, you may need to adjust the settings within the app itself to fully remove the overlay. However, in most cases, disabling the volume overlay in your overall system settings should prevent it from appearing in any application.
Final Thoughts
While the volume overlay can be a convenient feature, some users may find it intrusive or distracting.
Fortunately, there are several ways to remove or disable the volume overlay on Windows 10.
Remember to check individual app settings and consider alternative means of adjusting sound levels, such as media keys on your keyboard or dedicated volume buttons on your computer. Happy listening!










hide Media volume on screen
how can I enable it? I haven’t enabled it, I just knew that it existed just now