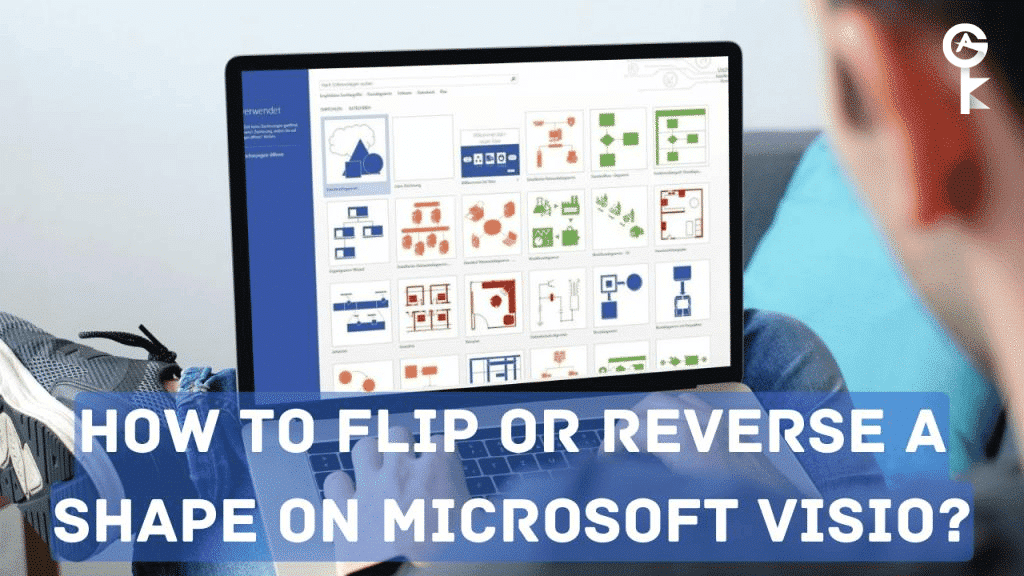If you’re using Microsoft Visio to create diagrams or other graphical representations, you may find yourself needing to flip or reverse a shape at some point. Maybe you’re trying to create a mirror image of something, or maybe you just want the shape to face the other direction.
Either way, it’s easy to do once you know how. Here’s a quick step-by-step guide on how to flip or reverse a shape in Visio.
How to Flip or Reverse a Shape on Visio?
1. Open Microsoft Visio and the file containing the shape you want to flip or reverse.
2. Select the shape you want to modify. If you want to select multiple shapes, hold down the “Ctrl” key on your keyboard while clicking each one.
3. Right-click the selected shape (or shapes) and click “Flip Horizontal” from the menu that appears. This will flip the selected shape(s) horizontally. If you want to flip the shape(s) vertically, click “Flip Vertical” instead.
4. To reverse a shape, select it and click “Rotate” from the right-click menu. Then, click “Reverse.” This will reverse the orientation of the selected shape so that it’s pointing in the opposite direction.
5. You can also use the “Size & Position” window to flip or reverse shapes. To do this, go to View > Size & Position Window (or press “Ctrl + Shift+ W” on your keyboard). Then, select the shape(s) you want to modify and check the “Flip horizontally” or “Flip vertically” box (or both) in the “Geometry” section of the window. To reverse a shape, select it and enter a value of “-180” in the “Rotation” field under “Geometry.”
6. When you’re finished flipping and reversing shapes, click “Close” in the upper-right corner of the Size & Position window to close it out.
7. That’s all there is to it! Flipping and reversing shapes in Visio is easy once you know how.
Tips for Using Microsoft Visio More Effectively
- Use keyboard shortcuts whenever possible to save time. For example, you can press “Ctrl+D” to open a new drawing, “Ctrl+S” to save your work, or “Ctrl+N” to create a new shape.
- If you need to insert a lot of shapes all at once, group them together first and then insert them as a single object. To do this, select the shapes you want to group, go to Format > Create Group (or press “Ctrl + G”) and then click “Insert.”
- You can use the alignment options in Visio to perfectly line up your shapes. To access these options, go to Format > Align (or press “Ctrl + Shift+ A”).
- The rotate handle that appears when you hover over a shape can be used to rotate it in small increments. If you need to rotate it in larger increments, hold down the “Shift” key while dragging the rotate handle.
- If you need to copy a shape multiple times, hold down the “Ctrl” key while dragging it with your mouse. This will create a copy of the shape instead of moving the original.
- To change the order of shapes, select the shape you want to move and then click “Bring Forward” or “Send Backward” from the Arrange menu (or press “Ctrl+Shift+ F” or “Ctrl + Shift+ B”). You can also use the keyboard shortcuts “Ctrl + ]” to bring a shape forward and “Ctrl + [” to send it backward.
- Visio has a ton of different templates that you can use to get started on your diagrams. To access them, go to File > New > Templates (or press “Ctrl + N”).
So there you have it – a few tips to help you use Microsoft Visio more effectively. Try them out the next time you’re working on a diagram and see how they can save you time and improve your workflow.
Conclusion
With these instructions in hand, flipping and reversing shapes in Visio should be a breeze! Just remember that you can use either the right-click menu or the Size & Position window to make your changes, whichever is more convenient for you at the time. Have fun experimenting with different ways to modify your shapes!