How to Draw a line in Microsoft Visio?
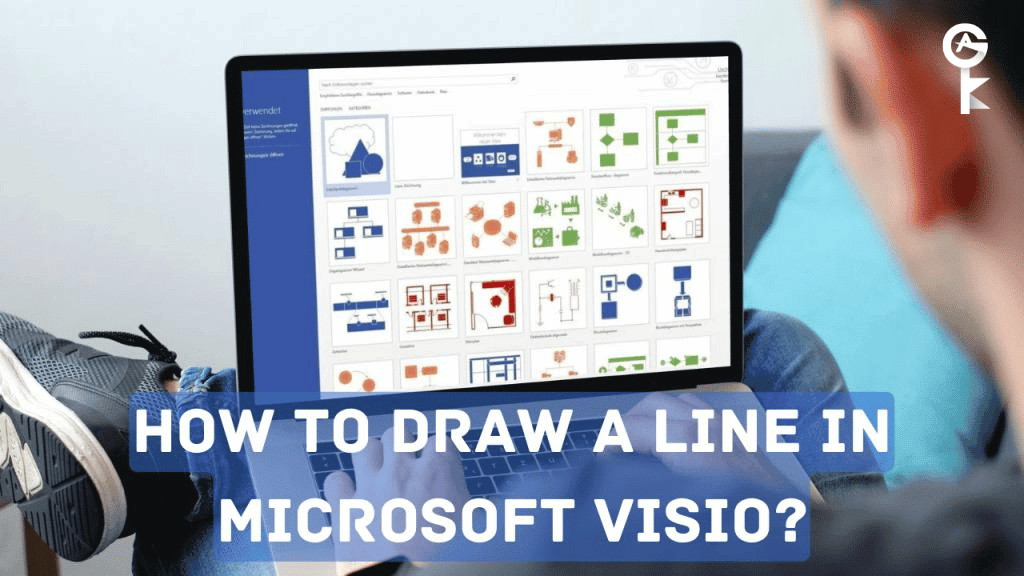
How to Draw Line in Visio?
If you’re looking for an easy way to draw lines in Visio, you’ve come to the right place.
In this tutorial, we’ll show you step-by-step how to create straight or curved lines using the Line tool. You’ll also learn how to add arrowheads and other line styling options. Let’s get started!
What is Visio?
Visio is a diagramming tool that allows you to create detailed diagrams and charts. The tool is especially popular for creating network diagrams, floor plans, and org charts. With Visio, you can add shapes, lines, and text to your diagrams to create custom visuals that convey information in a way that is easy to understand.
Visio also includes a variety of features that make it easy to work with others on your diagrams.
For example, you can share your diagrams electronically or collaborate on them in real time with other users. Plus, if you need to make changes to your diagram, Visio makes it easy to update shapes and text without having to completely start from scratch.
How to Draw a Line in Visio – Step-by-Step Guide
To draw a line in Visio, right-click the drawing and select the Line or Pencil tool from the Drawing Tools list.
Click where you want to start the line and hold the mouse button while dragging it to your desired endpoint.
To add additional segments, click on Home > Tools > Drawing Tools > Line and start at an endpoint of the existing line.
To modify a line, use the Pointer tool to drag it or its endpoints. You can also right-click the line and select Format Shape to change its width, colour, arrows, and type.
Different Ways You Can Use Visio
Now that we’ve covered the basics of what Visio is, let’s take a look at some of the different ways you can use it:
- Create network diagrams to map out the relationships between different network components
- Use flowcharts to document processes or visualise workflow
- Create org charts to map out the hierarchy of an organisation
- Develop floor plans for homes, offices, or any other type of building
- And much more!
When deciding whether or not to use Visio, it’s important to keep in mind that there are many other diagramming tools available on the market.
However, what sets Visio apart from its competitors is its deep integration with Microsoft products like Word, Excel, and PowerPoint. If you’re already using Microsoft Office for your work, then Visio might be the right choice for you.
Formatting Options for Lines in Visio?
In Visio, you can change the formatting options for lines by selecting them and then using the “Format” tab on the ribbon.
Here, you can change things like the line colour, weight, style, and arrows. You can also add line effects or choose from preset styles.
Additionally, you can use the “Connectors” tool to create dynamic connections between shapes that will automatically adjust when moved.
Remember to always save your work frequently in Visio! You can do this by going to the “File” tab and selecting “Save.”
Tips and Tricks for Using the Line Tool in Visio?
- Use the snap grid feature to help align your lines and shapes
- Experiment with different line styles and arrow options to add visual interest to your diagrams
- Take advantage of dynamic connectors, which allow for easy adjustments when moving shapes around
- Group related shapes and lines together to keep your diagram organised and easily editable. This can be done by selecting the shapes and then using the “Group” option under the “Home” tab on the ribbon.
Conclusion
If you are looking for software that can help you create professional diagrams and flowcharts, Visio is a perfect choice.
In this post we’ve shown you how to draw lines in Visio, so you can create beautiful and accurate drawings. We hope you found this information helpful. If you did, please share it with your friends and followers, or leave us a comment letting us know what you think.
AllGoodKeys offers the best prices on Visio, so if you do decide to go with this program, buy from us to save money. Happy diagramming!









