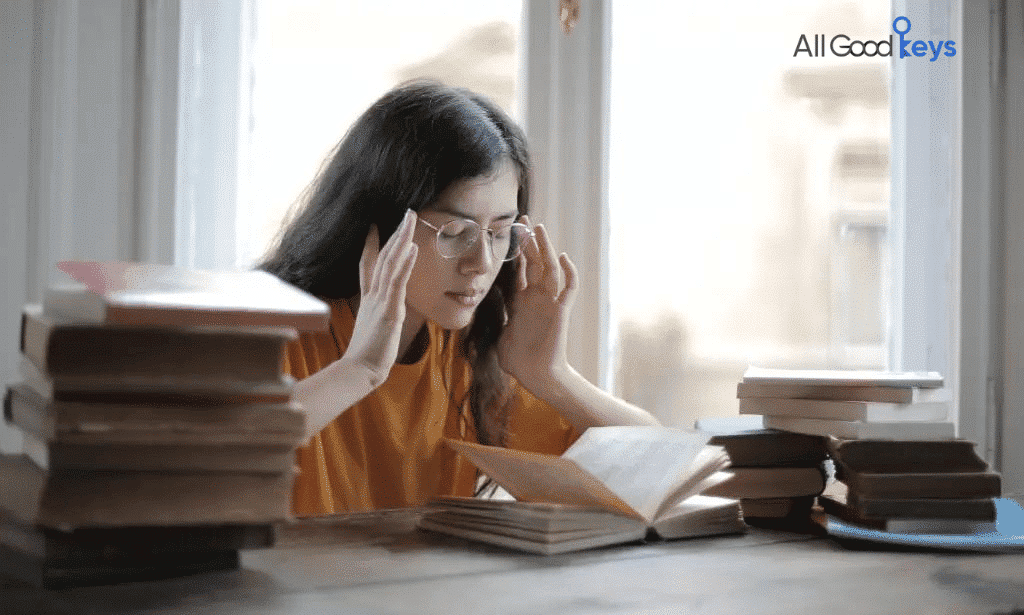Do you spend hours formatting your Microsoft Word documents? Whether you’re creating a report, document, or presentation, there are tons of shortcuts you can use to save time. From creating headings to inserting tables, these shortcuts will make your document creation process much faster.
If you’ve ever used Microsoft Word, then you know how frustrating it can be to format a document. Whether it’s trying to figure out the difference between centering and left-aligning or formatting an entire page in two different fonts, there are many ways like decreasing indent that can help you format your work in no time.
Important note: Get 90% off of all premium software product keys today.
20+ Microsoft Word shortcuts to save hours of formatting:
Do you dread the thought of spending hours on formatting your documents? Well, here are 20+ shortcuts that will save you precious minutes:
1. CTRL+A: Selects all of your content.
2. CTRL+B or ALT+SHIFT+O: Will add the text in bold to your selection. If you add an O, it will add a capital letter O.
3. CTRL+C or CTRL+INSERT: Copies whatever is selected so that you can paste it somewhere else later on if needed.
4. CTRL+F: This will bring up a little box where you can enter a keyword for search to find words faster without scrolling through the entire document looking for them by hand. The more specific that you are with typing, the better chance there is of finding what you’re looking for quicker. For example, I just typed “the”, and I have 16 matches.
5. CTRL+H: This brings up a box for you to search and replace text during your document creation process.
6. ALT+SHIFT+D: This is a decrease indent shortcut that will decrease the font size of whatever is selected without changing any other formatting. This can help keep your documents from being too large after formatting them over and over again with different characters each time!
7. CTRL+E or F12: You can apply a style that’s already saved in the toolbar to whatever you have highlighted by clicking on this shortcut key combination, saving yourself quite a bit of time if you’re using a style frequently.
8. CTRL+I or ALT+SHIFT+: Will decrease the font size to italicize whatever is selected without changing any other formatting.
9. CTRL+K: You can use this shortcut to insert a hyperlink into your document.
10. CTRL+N: If you’re quickly creating a new document, then you can use this shortcut to decrease the amount of time it takes to create one by selecting “new” from the toolbar. Then press CTRL+P and CTRL+V for pasting in a new blank page or selecting Paste from the dropdown menu depending on what version of Microsoft Word you have.
11. CTRL+P: This will allow you to print whatever is open in your current window if you want, which can be helpful if you need something printed out during your writing process.
12. CTRL+R: This is a decrease indent shortcut that allows you to decrease the font size and decrease the spacing between each character so that it looks like this.
13. CTRL+S: Saves your work so that you don’t lose your progress and can continue where you left off if needed.
14. CTRL+T: Will decrease the font size of whatever is selected, decrease the spacing between characters slightly, and italicize whatever is highlighted. This shortcut key can save a lot of time instead of trying to do it manually!
15. ALT+SHIFT+F or CTRL++: Increases font size to whatever has been highlighted.
16. ALT+SHIFT+. (period): Inserts a nonbreaking space into whatever text has been highlighted. This formula can decrease the time it takes to create a document by spacing out your content better.
17. CTRL+V: Will paste whatever was previously copied (CTRL+C) into the text box and decrease font size slightly in order to decrease the amount of formatting that needs to be done manually before pasting. Great shortcut!
18. CTRL+Z: Undo what you just did if something goes wrong! This can be helpful when creating documents because there may be times when you try pressing one of the shortcuts listed above and need to revert back without starting over from scratch if things mess up along the way.
19. CTRL+SHIFT+= (equal sign): This decrease indent shortcut rings up a window where you can decrease the indents on the left and right side of your content in order to decrease spacing before moving onto another line if needed.
20. CTRL+SHIFT+* (asterisk): This brings up a window where you can decrease or increase the font size that is highlighted without changing any other formatting.
21. CTRL+B, B: Brings up a window where you can decrease or increase whatever text has been highlighted in bold without affecting anything else. This shortcut can save time by not having to manually do it every single time!
22. CTRL+I, I: Will italicize whatever is selected, decrease the spacing between characters slightly, decrease indentation on both sides of the selection, and decrease font size slightly so that there’s more room on the page. This can be a great shortcut to decrease the amount of time spent formatting a document, however, it is not as helpful if you’re trying to decrease a font size that’s already italicized.
23. CTRL+K, K: Brings up a window where you can decrease or increase whatever text has been selected in underline using this shortcut without affecting anything else. Great shortcut!
24. CTRL+L, L: It’s a decreased indent shortcut that decreases indentation on both sides of your content and decreases spacing between characters slightly so that there’s more room on the page.
25. ALT+SHIFT+O (letter O): Will decrease font size to decrease formatting and decrease the spacing between characters slightly without having to go through each character manually. This shortcut can decrease the amount of time spent formatting a document by decreasing the font size, however, it’s not as helpful if you need multiple different fonts.
26. CTRL+SHIFT+F: This brings up a window where you can decrease or increase whatever text has been highlighted in the underline without affecting anything else. This shortcut is great for decreasing time spent formatting a document because it will decrease the underlining and decrease or increase the font all at once! You can also decrease or increase spacing and indentation on either side of your content with this command.
Conclusion
It’s not too late to start adopting efficient formatting shortcuts that will save you time. These 20+ Microsoft Word keyboard shortcuts for decreasing or increasing the indent of a text selection, changing line spacing, and adjusting margins. By incorporating these quick shortcuts into your daily routine, you’ll be able to spend more time on other tasks. Don’t forget, if you’re looking for all types of software keys for affordable prices, visit here.